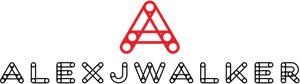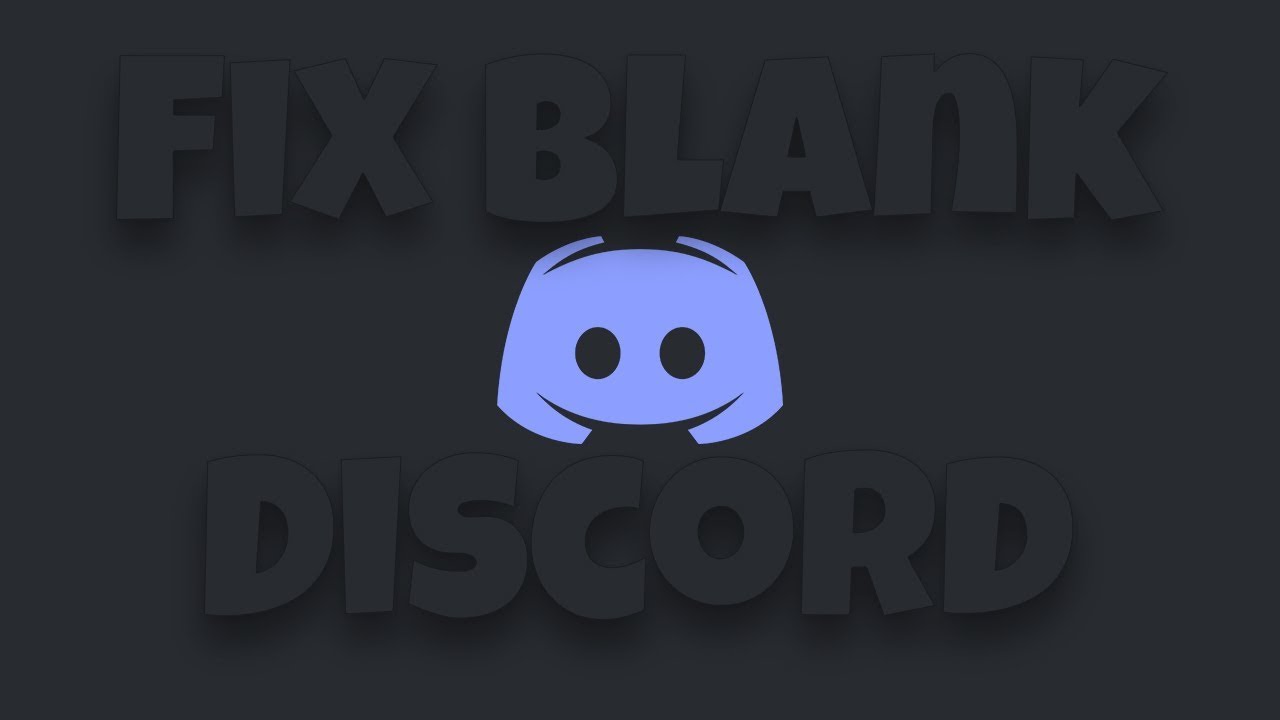Why won't Discord Load – Fix Discord Blank Grey Screen
There are 9 reasons why Discord won't open grey screen on your computer and 8 solutions to get it to load again! It is compatible with Windows 10, 8, and 7.
Discord is a well-known VoIP service that is utilized by both gamers and non-gamers all over the world. However, because nothing is flawless, you may have difficulties with Discord from time to time. One of the most common issues is the inability to start the Discord App on Windows 7, 8, and 10.
Before continuing, you should check to see whether Discord's servers are offline. In such a scenario, you'll have to wait until they return to service. You may check the status of the server here.
Top 9 Reasons Why Won't Discord load or Open
With that being done, here are some possible solutions to this problem:
• You attempted to launch the app, but Discord refused to launch.
• Discord has launched, but all you see is a blank grey screen.
• Discord has started, but it is still loading.
• Discord will not load and will display an error message.
There are a couple of additional possibilities for this issue. Among them are:
• Connection problems caused by corrupted AppData
• Issues with incorrect date and time on Windows Proxy
• Issues with Cookies and Session
But don't worry, we'll go through 8 alternative ways to make Discord as good as new today.
Without further ado, let's get started on the problem.
Fixes for Discord Blank Grey Screen
Method 1 – Kill Discord Using CMD
I know that seems gruesome, but believe me when I say it will come back to life as good as new.
Sometimes Discord is running in the background, but the program does not appear due to an issue. To resolve this, simply terminate all Discord programs and try again.
Discord may be killed in two ways. The first technique involves using a CMD command. To terminate Discord using CMD, follow these steps:
1. The Run window will be opened if you press the Windows key and R at the same time.
2. Enter "cmd" and hit the Enter key.
3. Now, enter "taskkill /F /IM Discord.exe."
4. This should bring all Discord processes to a halt.
5. Now, try reopening Discord.
Hopefully, this was helpful to you! And if it doesn't, don't worry. We've got seven additional methods for you to try.
Method 2 – Kill Discord using the Task Manager
If you've tried launching Discord several times and it doesn't create any problems, but it also doesn't open. This is the approach for you.
In this case, specific Discord processes may already be operating in the background, but not all of them. And they may be incompatible with new processes that are attempting to run.
All Discord processes may be terminated using the Task Manager.
To end Discord with the Task Manager, follow these steps:
1. Ctrl + Shift + Esc will be pressed. The Task Manager will be launched as a result of this.
2. Discover the Discord App procedure (there might be more than one running process)
3. Click on the Discord App process, then on End Task.
4. If there is more than one Discord process, repeat step 3.
5. Close the task manager and attempt to reopen Discord.
If this approach does not do the trick for you, try the next one. The following two techniques are effective for the majority of people.
Method 3: Remove Discord App Data
Consider this technique to be the same as erasing Discord's cache. When you remove the AppData, the information about your account and other settings are reset.
The Discord AppData folder is sometimes the source of the problem. If your computer was abruptly shut down, it might become corrupt. To resolve this issue, we may remove the folder and restart Discord.
To find and delete the Discord AppData, follow these steps:
1. Press the Windows key+R at the same time. This will bring up the Run window.
2. Now, in the dialogue window, write "% appdata%" and hit Enter.
3. This will navigate you to C:UsersWindowsUserAppDataRoaming.
4. Find the "discord" folder.
5. Using Task Manager, ensure that Discord is not operating in the background. (See Method 2 for further information.)
6. Now Select and remove the Discord folder.
7. Restart Discord if necessary.
Discord will most likely open normally. And you'll be able to log in right away.
Method 4: Delete All Data and Reinstall the Discord App
If the approaches listed above don't work for you, give this a shot. If Discord's Local folder is corrupt, deleting Discord AppData will not work. In such a scenario, you'll have to:
1. Discord should be removed.
2. Discord should be removed from AppData.
3. Discord should be removed from LocalAppData and reinstall Discord.
This approach is proven to be effective for the vast majority of users. It allows you to start over.
To correctly reinstall Discord, follow these steps:
1. Enter "Add or Remove Programs" on the Windows start menu.
2. Enter your password.
3. Look for Discord in the list of programs.
4. Once you've located it, click on it.
5. Now select Uninstall.
Discord will be uninstalled, but the AppData files will remain. We'll need to erase both Discord Folders for a clean installation manually.
To delete the AppData folder, see Method 3.
To remove the LocalAppData folder, follow these steps:
1. Press the Windows key and the R key at the same time. This will bring up the Run window.
2. Now, in the dialogue window, write "% LocalAppData%" and hit Enter.
3. This will navigate you to C:UsersWindowsUserAppDataRoaming.
4. Find the "Discord" folder.
5. Using Task Manager, ensure that Discord is not operating in the background. (See Method 2 for further information.)
6. Now Select and remove the Discord folder.
Discord is no longer available! Now that the folder has been removed, you may go to Discord's website and Reinstall Discord.
Discord should resume normal operation when you reinstall it.
Continue reading if the problems continue.
Method 5 – Sign in to Discord through Browser
Discord will occasionally fail to load correctly due to cookie and session problems. In this situation, the solution is as simple as signing into Discord from your preferred browser.
Some users have claimed that the issue disappeared as soon as they launched Discord in their browser and that they did not even need to log in.
You may be one of these fortunate users.
To use your browser to log into Discord, follow these instructions.
1. Launch your preferred web browser.
2. Visit Discord.com.
3. In the top right corner, click Login. (If you're already logged in, this will be shown as Open.)
4. Enter your Login information and sign in to Discord.
Now, launch your Discord app.
Method 6: Change the Windows Time and Date to Automatic
Here's an unusual answer to this problem. If your date and time on Windows 10 (or any other operating system) are wrong, you may experience connectivity problems. Allow me to explain.
If your system's time and date deviate too much from the real-time and date in your location, applications (in this example, Discord) that rely on Internet authorization and Web-based services that depend on the Internet to obtain information may be refused access.
TL; DR Discord will be unable to obtain information online if the system time is wrong, resulting in connection problems.
To resolve this issue, we must set the time and date to automatic.
Take the following steps (Windows 10):
1. Right-click on the time and date in the taskbar's bottom right corner.
2. Adjust the date/time by clicking the button.
3. Enable to set time automatically and Set time zone automatically.
Now, use the task manager to end Discord (refer to method 2). After that, try launching Discord once more. If the date and time were the sources of the issue, Discord should now function properly.
Method 7 – Turn off proxies and VPNs
VPNs and Internet proxies are not popular in Discord. Using these might occasionally create Discord blank grey screen. So, try deactivating all proxies and VPNs and reinstalling Discord.
To deactivate proxies, follow these steps:
1. To reach the start menu, use the Windows key.
2. Type "Internet Options."
The Internet Properties dialog box will now appear.
3. Navigate to the Connections tab and then to LAN Settings.
4. Uncheck the box next to Proxy Server that says, "Use a proxy server for your LAN."
Now, click OK, and then Apply.
Now try reopening Discord. Discord should now be able to open regularly.
Now attempt to reopen Discord. Discord should be operational at this time.