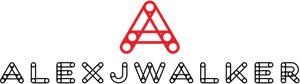How to Install Minecraft for Free
Minecraft isn't the most expensive game on the market. However, $20 is $20, especially for new gamers who want to check out the game before paying the total price. This post was made to show you how to play Minecraft for free.
This article will go through many ways for getting Minecraft for free on mobile devices, Windows desktops, and Mac computers. In addition, we'll show you how to create a Minecraft account and play the game with friends on a local or remote server.
How to play Minecraft for free?
The directions for playing the free Minecraft version vary substantially depending on your device's operating system — discover a practical guide below.
How to Download Minecraft for Free on iPhone
Unfortunately, there is no way to get the official Minecraft version for free on an iPhone. Numerous sources provide a free download of Minecraft Pocket Edition for iPhone, but we cannot recommend one in particular. When installing unlicensed games, there is always the risk of catching a virus, and you should be informed of the implications.
A free version of the game, however, is available for Windows and Mac computers. If you own a laptop or PC that runs one of these operating systems, follow the steps below to install free Minecraft.
How to Download Minecraft for Free on Android
For Android users, a free trial of Minecraft Pocket Edition is available. To claim it, follow the guidelines below:
1. Navigate to the official Minecraft website and select the Android icon. You will then be sent to Google Play.
2. Wait for the game to upload before clicking "Install."
3. To begin playing, launch the game on your phone and register or login into an existing account.
The free trial is only valid for 90 minutes; however, it can be extended indefinitely. Here's how you do it:
1. Stop playing before the trial period of 90 minutes expires. To ensure you have adequate time for the following levels, we recommend playing for no more than 80 minutes.
2. Quit Minecraft and save your current world.
3. Make a new world or duplicate your previous one. You can continue to play for another 90 minutes. Then you'll have to do it all over again. The timer stops recording the time when you exit the game.
Disclaimer: It should be noted that the Minecraft Pocket Edition free trial is only accessible in the United States and may not operate in other countries.
How to Download Free Minecraft on Windows 10
The TLauncher is the first way for Minecraft free to play. The tough issue is that utilizing TLauncher violates Minecraft's User Agreement. Because the download page may include viruses, we recommend using a VPN and antivirus software to secure your computer during installation. To learn how to install Minecraft for free using TLauncher, follow the steps below:
1. Navigate to the Minecraft download page and select "Direct Download." It's a little text that appears underneath the "Get It Now" button.
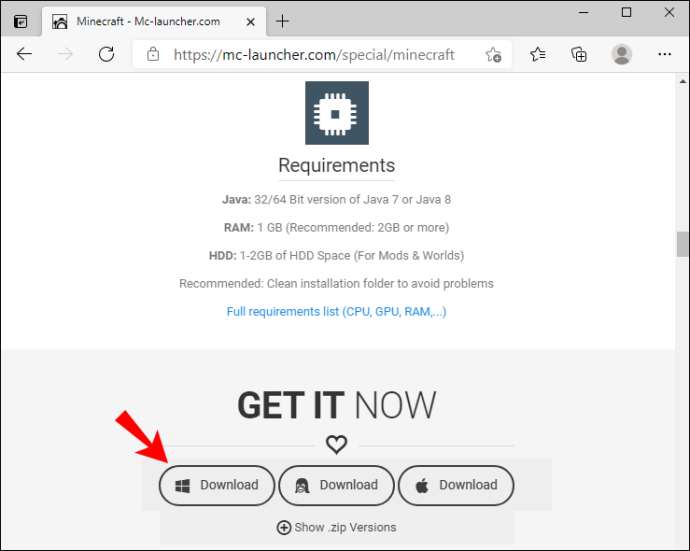
2. Click "Request Download Links" after you are redirected to a new page.
3. Select the Windows download option on a new page (.exe file).
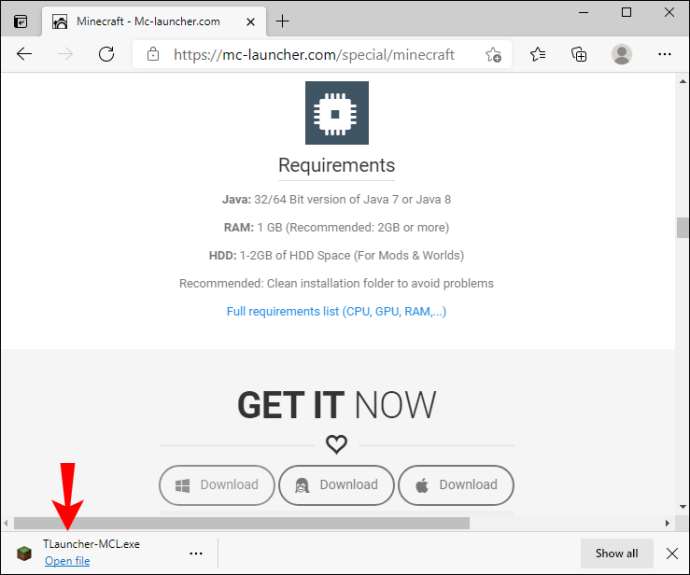
4. Once the file has been uploaded, double-click on the launcher icon to start it.
5. Expand the dropdown menu in the launcher installation window and select "Create and manage accounts."
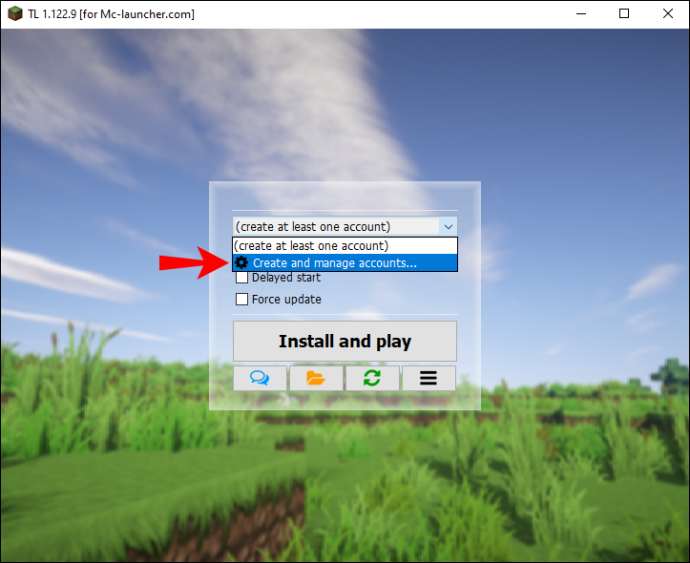
6. To register an account, click the green + symbol, then choose "Free (no password)." Follow the directions on the screen. If you already have a Mojang.com account, you can select "Mojang.com account."
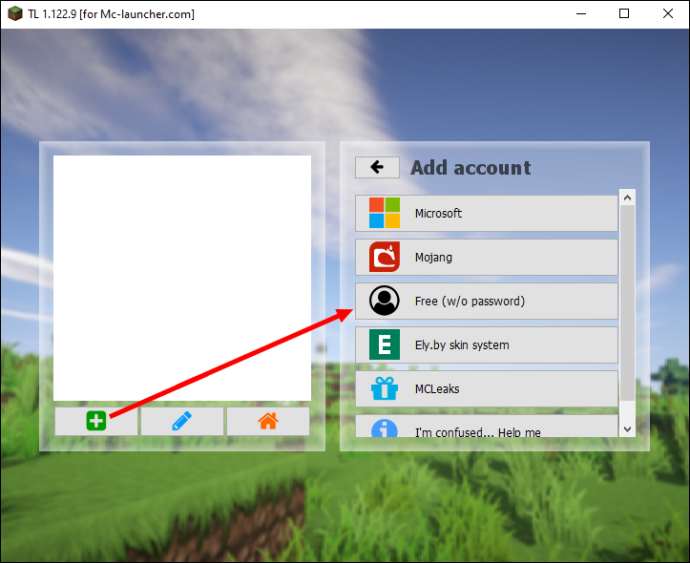
7. To log in, select your account and click the orange home icon.
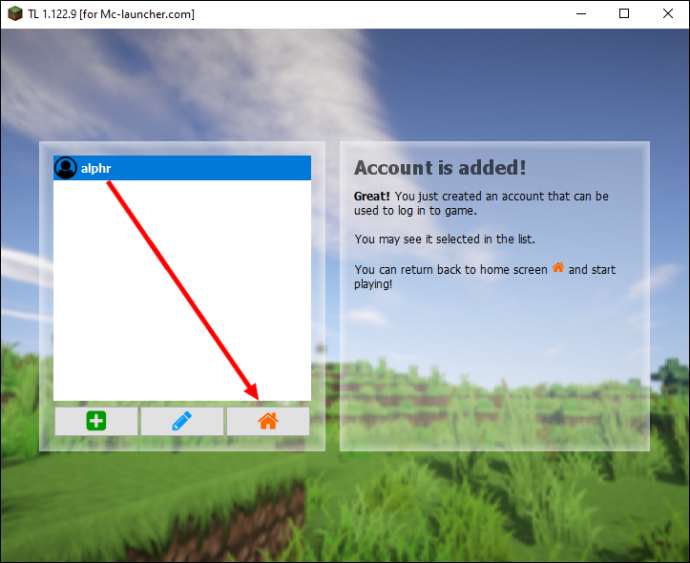
8. Select the Minecraft version that you would want to install from the dropdown menu once you've logged in to your account and returned to the installation window.
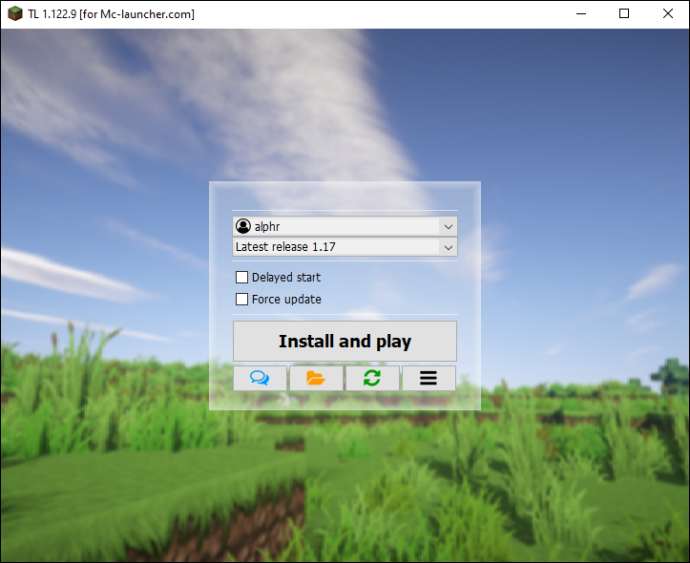
9. Wait for the installation to complete before clicking "Install and Play." Then, start playing the game by launching it.
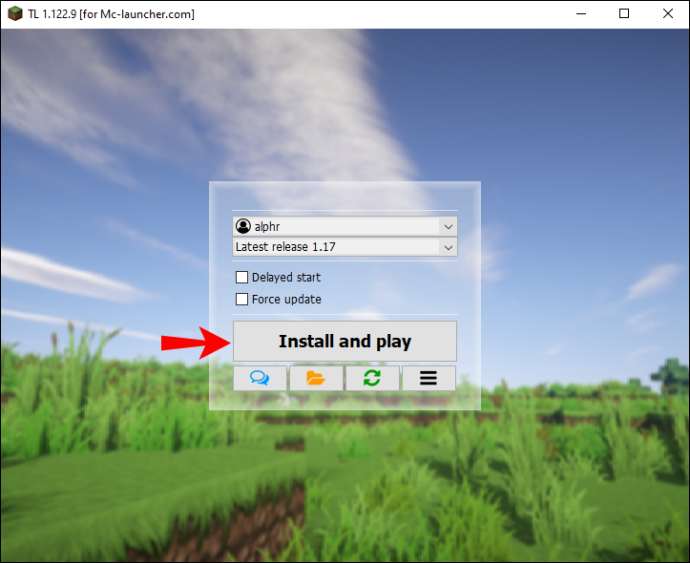
If you don't want to jeopardize your computer's security, you can play the official Minecraft demo for 100 minutes for free. This isn't much, but it should be enough to let you determine whether the full version is worth paying for. Here's how you can get the Minecraft demo:
1. To get the demo installation file, go to the official Minecraft website and click "Download."
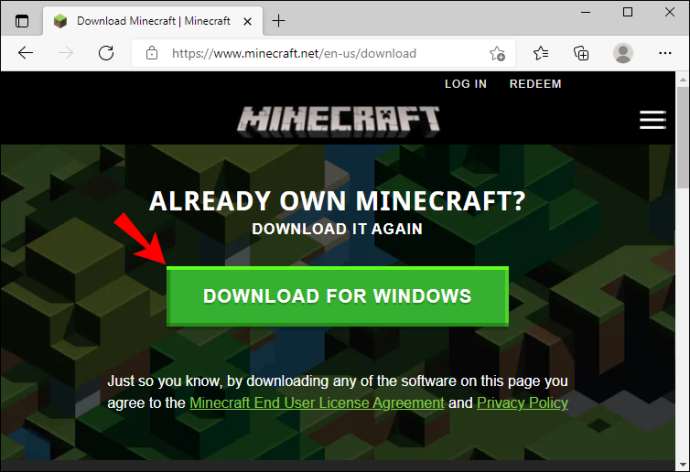
2. Once the download has been uploaded, double-click it to begin the installation procedure.
3. Follow the directions on the screen.
4. After installing the Minecraft Launcher, double-click on its icon to launch it. The icon will be visible on your desktop or in the Start menu.
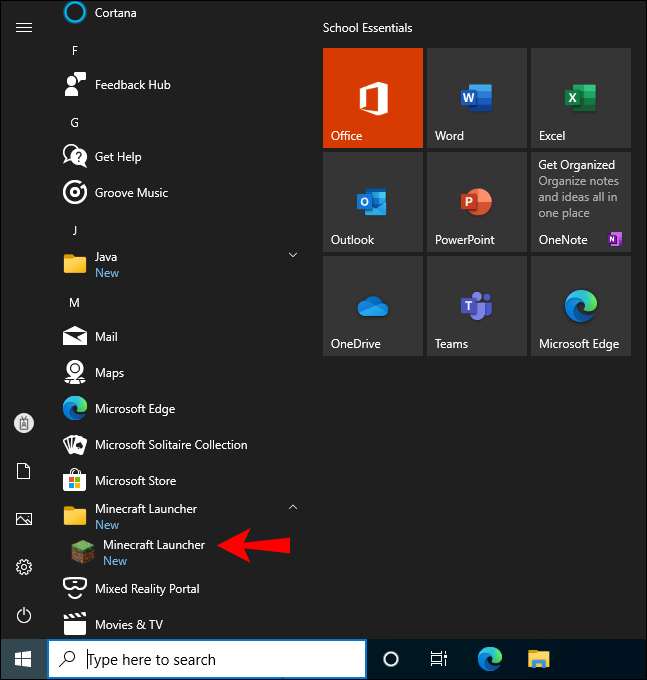
5. Click "Sign Up," and then create a new Minecraft account or log in to an existing one.
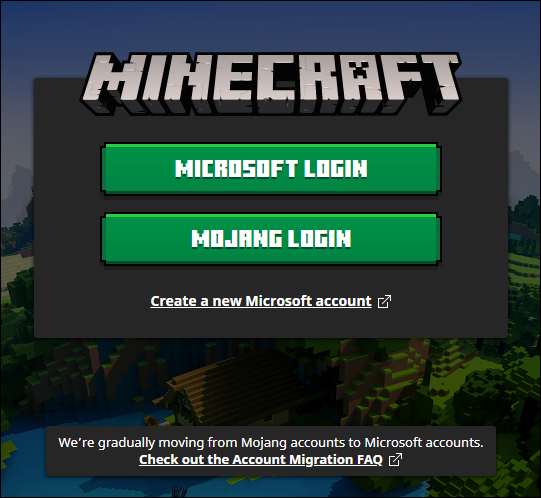
6. After you've logged in, select "Play Demo." The demo duration of 100 minutes can be extended for up to five days. When it expires, you'll have to repurchase the full version.
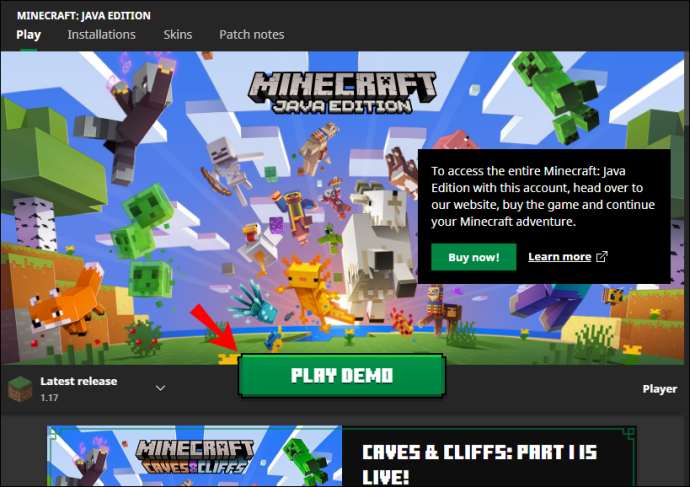
Finally, the official Minecraft Classic 2009 version is available for free for an indefinite amount of time. To install it, follow the guidelines below:
1. Get the installation file.
2. Enter your username here.
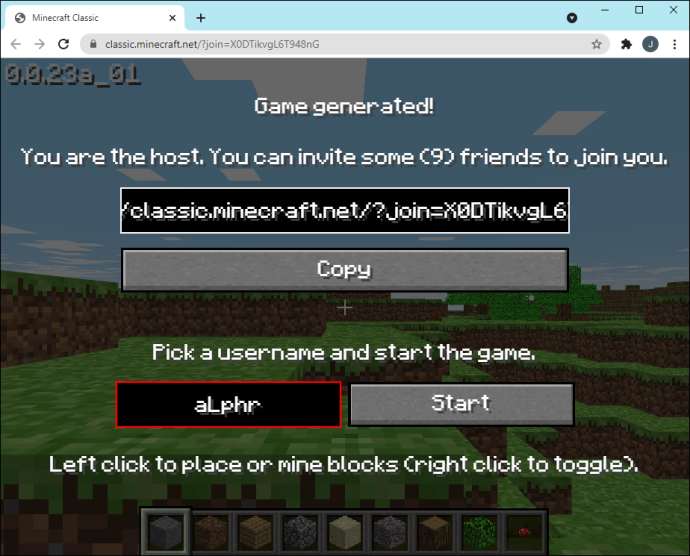
3. You're all set to go after you click "Start."
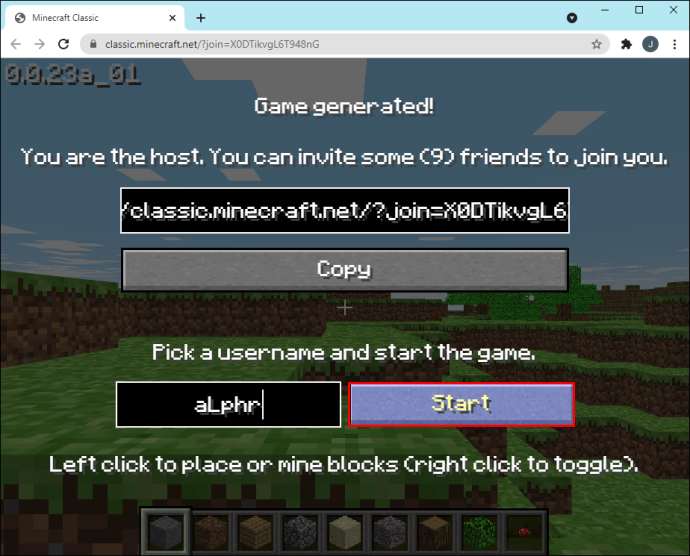
Download Free Minecraft on Mac
Mac Minecraft gamers, like Windows users, have three options for playing the game for free. The first step is to use TLauncher to install the game:
1. Navigate to the Minecraft download page and select "Direct Download." It's a little text that appears underneath the "Get It Now" button.
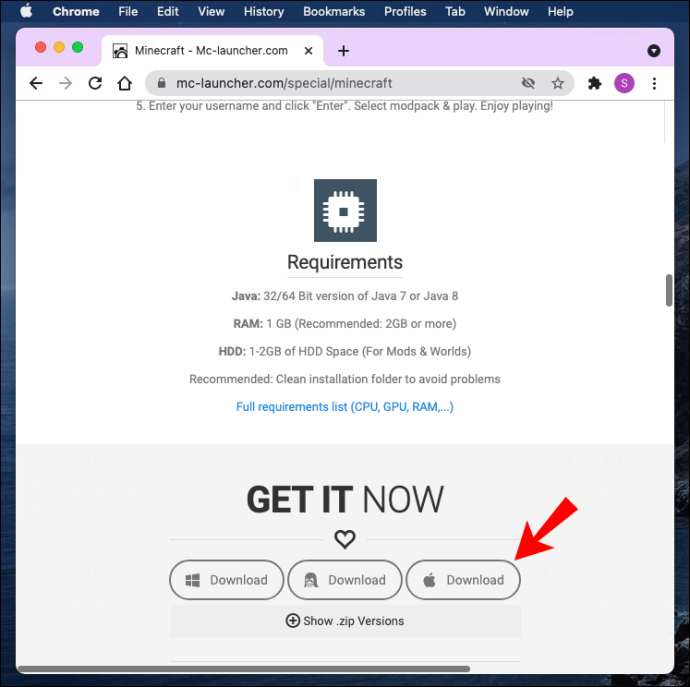
2. Click "Request Download Links" after being redirected to a new page.
3. On a separate page, click the Download for Mac button (.jar file). To launch the file, make sure you have the most recent version of Java installed.
4. Once the file has been uploaded, double-click on the launcher icon to start it.
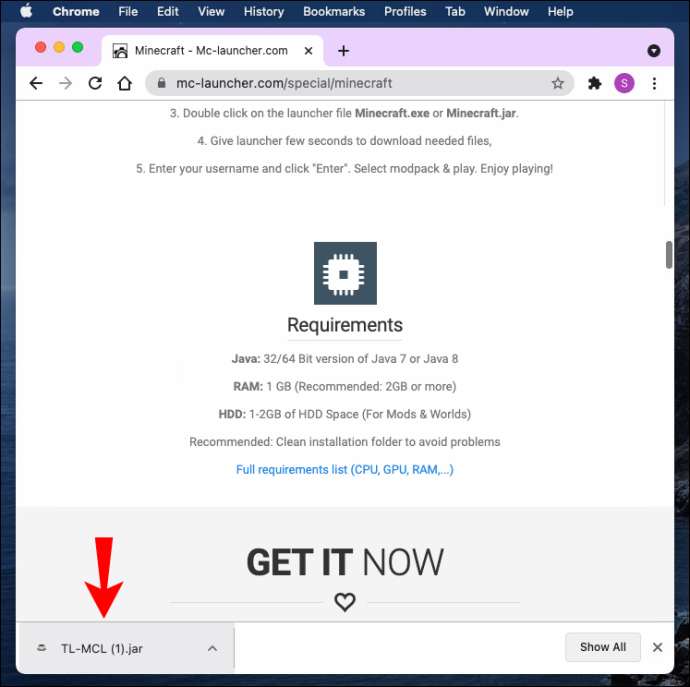
5. Expand the dropdown menu in the launcher installation window and select "Create and manage accounts."
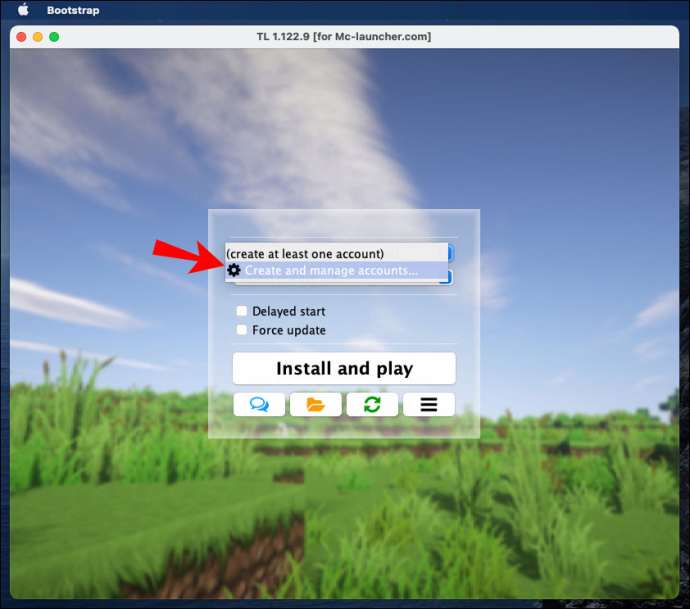
6. To register an account, click the green + symbol, then choose "Free (no password)." Follow the directions on the screen. If you already have a Mojang.com account, you can select "Mojang.com account."
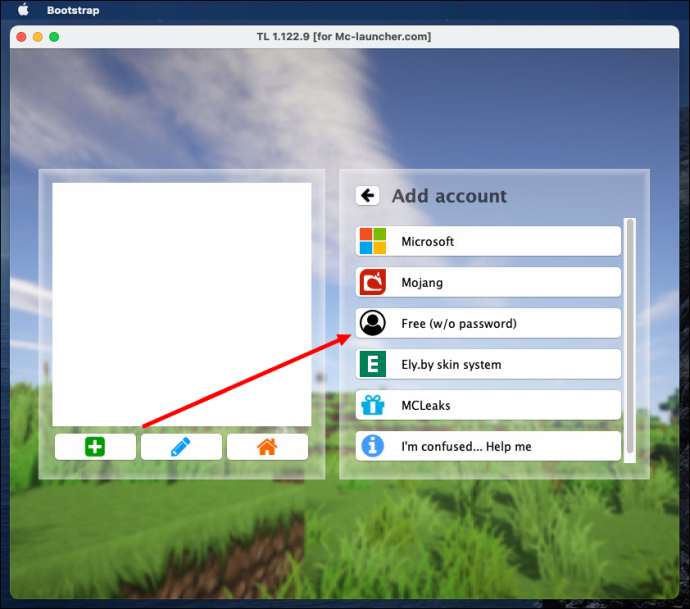
7. To log in, select your account and click the orange home icon.
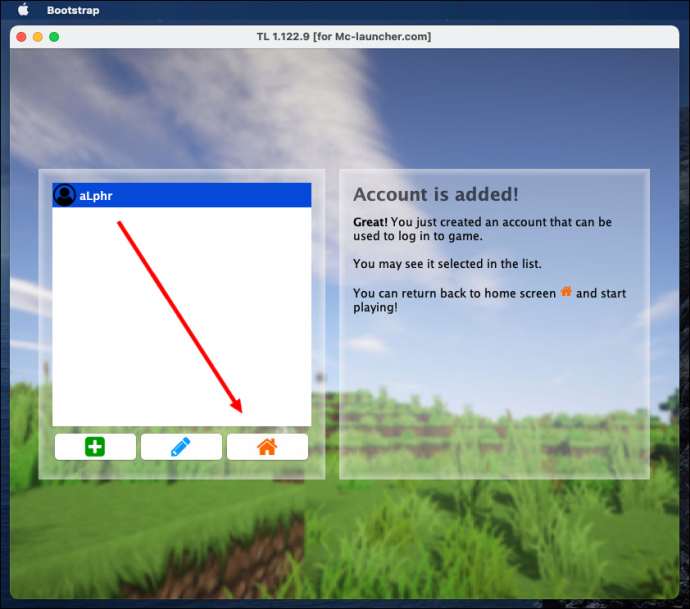
8. Select the Minecraft version that you would want to install from the dropdown menu once you've logged in to your account and returned to the installation window.
Wait for the installation to complete before clicking "Install and Play." Then, start playing the game by launching it.
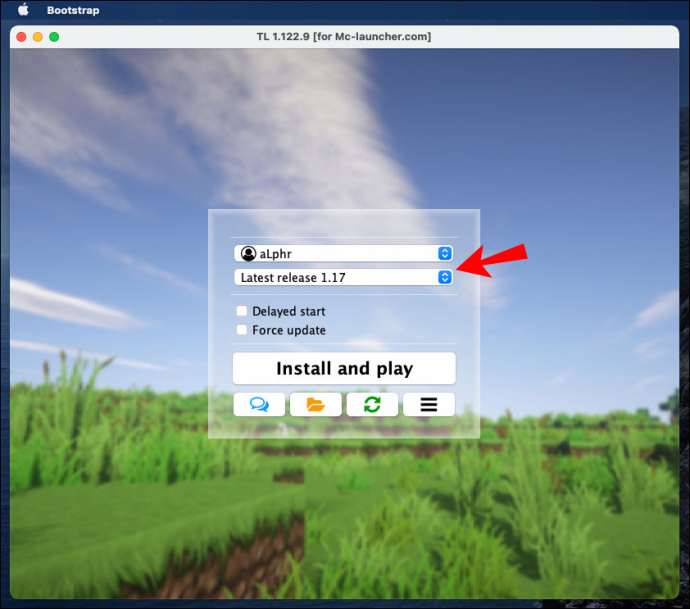
The second method is to play the official Minecraft demo, which lasts 100 minutes:
1. To get the demo installation file, go to the official Minecraft website and click "Download."
2. Once the download has been uploaded, double-click it to begin the installation procedure.
3. Follow the directions on the screen.
4. After installing the Minecraft Launcher, double-click on its icon to launch it. The icon can be found in the Applications folder.
5. Click "Sign Up," and then create a new Minecraft account or log in to an existing one.
6. After you've logged in, select "Play Demo." The demo duration of 100 minutes can be extended for up to five days. When it's finished, you'll need to buy the full version.
The final choice is to play the original Minecraft version. The installation procedure is relatively straightforward:
1. Get the installation file.
2. Enter your username here.
3. You're all set to go after you click "Start."
How to install Minecraft for free & set up an account?
To play any version of Minecraft, you must have a Minecraft account. Fortunately, creating an account is free, and you may use it with the free game version without any problems.
Pocket Version
Follow the steps below to create a Minecraft account on a mobile device:
1. Go to the official Minecraft website and click the "Log In" button in the upper-right corner of your screen.
2. Choose "Sign up for free."
3. Enter your email address, then press the "Next" button.
4. Enter your password and then press the "Next" button.
5. Choose your region and date of birth, then press the "Next" button.
6. Open your email and input the Minecraft verification code into the registration page.
7. Complete the Captcha.
8. Choose a Minecraft and an avatar, then press the "Let's Go" button.
Minecraft on Windows 10
If you play Minecraft on Windows 10, simply follow the steps below to sign up:
1. Go to the official Minecraft website and click the "Log In" button in the upper-right corner of your screen.
2. If you have a Microsoft account, choose "Sign in With Microsoft." The sign-in will take place automatically; no further action is required on your part.
3. If you don't have a Microsoft account or prefer not to use one, choose "Sign up for free."
4. Enter your email address, then press the "Next" button.
5. Enter your password and then press the "Next" button.
6. Choose your region and date of birth, then press the "Next" button.
7. Open your email and input the Minecraft verification code into the registration page.
8. Complete the Captcha.
9. Create a Minecraft username and choose an avatar before clicking "Let's Go."
Minecraft on Mac
Creating a Minecraft account on a Mac is similar to creating one on a Windows PC or mobile device. Take the following steps:
1. Go to the official Minecraft website and click the "Log In" button in the upper-right corner of your screen.
2. Choose "Sign up for free."
3. Enter your email address, then press the "Next" button.
4. Enter your password and then press the "Next" button.
5. Choose your region and date of birth, then press the "Next" button.
6. Open your email and input the Minecraft verification code into the registration page.
7. Complete the Captcha.
8. Create a Minecraft username and choose an avatar before clicking "Let's Go."
FAQs
How can I get Minecraft free to play?
You can play the game on a local server if all of your buddies use the same Wi-Fi network. To begin playing together, follow the instructions below:
1. Go to the game's settings.
2. Toggle the toggle button next to "Local Server Multiplayer" to "On."
3. Load the world in which you wish to play on your device before other players do. You are now the game's host.
4. Your pals should press "Play" and choose the world indicated in blue at the top of their list.
If your buddies are on a different network, you'll need to establish a new external server or use an existing one. Follow the instructions below:
1. Find your server details by visiting the Minecraft Pocket Edition server list.
2. Tap "Play" in the game, then go to the "Servers" page.
3. Select "Add server" to connect to a remote server.
4. Enter the necessary information, including the server's name, IP address, and port number.
5. Press the "Play" button and your game will begin.
How much does Minecraft cost?
If you want to download Minecraft on your preferred system, plan to pay $20 to $30 for the original game, and $30 or more if you get the Favorites Pack for the Wii U. Minecraft: Pocket Edition is a mobile app that lets you install and play the game on almost all mobile devices It costs around $7.