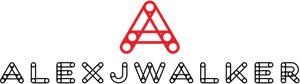How To Fix: Netflix App Not Working On Samsung TV
Many Samsung Smart TV customers are having problems with the Netflix App. Netflix does not operate on their Samsung Smart TV. As a result, we devised a fast solution to these problems.
Many Apps are available on the Samsung Smart TV, including Netflix, Hulu, AmazoSynonyms for faces Amazon Prime, Disney Plus, and more. However, Samsung Smart TV owners frequently experience lots of new difficulties and malfunctions with their gadgets. Samsung Smart TV Netflix app not working is one of the most common problems.
How to fix Netflix App not working on Samsung TV?
For many Samsung Smart TV owners, the Netflix problem has been a source of distress. To resolve the Netflix not functioning issue on your Samsung Smart TV, follow these troubleshooting methods.
1. Problem with Netflix App Compatibility
If you have a Samsung TV produced before 2011, there is a good possibility that the Netflix app will not work with your device.
As a result, you'll need to locate another device to view Netflix.
2. Reboot your Samsung Smart TV
Restarting your Samsung Smart TV is the simplest troubleshooting approach for resolving the Samsung Smart TV Netflix app not working. To correctly restart the Samsung Smart TV, follow the steps below.
1. Turn your Samsung Smart TV off.
2. Remove the gadget from the wall.
3. Wait a few moments.
4. Reconnect the Samsung Smart TV.
5. Turn on your television.
Now, try opening the Netflix App again to see whether the problem is still there.
3. Install Netflix again.
There may be difficulties with your Netflix App, such as an odd cache or incorrect data. As a result, you must reinstall the Netflix app on your Samsung Smart TV.
The following is a step-by-step instruction for reinstalling the Netflix App on your Samsung Smart TV.
1. On the Samsung Remote Control, press the Home Button.
2. Apps should be selected.
3. You may now view a list of applications on your screen.
4. On the bottom left of the screen, press the Settings icon.
5. You may now see the Netflix icon.
6. When you click on it, a dropdown menu will appear.
7. Open the Reinstall Netflix window.
Learn How to Unsubscribe from Netflix Account on Android, iPhone, and Web
4. Examine your Internet Connection
Our bad internet connection frequently causes several issues with our TV and Apps. As a result, we must examine our internet connection to see if it is functioning correctly.
To test your internet connection on your Samsung Smart TV, follow the steps below.
1. First, you should verify the speed of your internet connection. Connecting your Wifi to the other devices will allow you to test this.
2. Connect your Samsung Smart TV to the Mobile Hotspot to see if it is operating correctly.
Changing the DNS servers might also help to resolve internet connection difficulties. To change the DNS servers on your Samsung Smart TV, follow the steps below.
On the remote, press the Menu or Button button.
Navigate to Network Settings.
Network -> Network Status -> IP Configuration -> DNS Configuration -> Manually Enter
Now put the following DNS nameservers in this field: 8.8.8.8
Restart your device and launch Netflix. Determine whether or not the problem of the Netflix app not working on Samsung TV has been resolved.
If the problem is because of your weak internet connection, try to resolve it as quickly as possible and enjoy Netflix.
5. Log out of Netflix
Another way to resolve this issue is to unsubscribe from Netflix. To sign out of Netflix, follow the following set of instructions.
1. In this order, press the following buttons: Up -> Up -> Down -> Down -> Left -> Right -> Left -> Right -> Up -> Up -> Up -> Up.
2. You will now be given the alternatives to Sign Out, Deactivate, and Restart.
3. Sign out and then sign back in.
If your problem is still not resolved, proceed to the following method.
6. Reset Smarthub
You may also try resetting your Smart Hub to see if it solves the problem. This approach is not advised since it removes all of your applications and requires you to download and install them again.
To reset the Smart Hub on your Samsung Smart TV, follow the instructions below:
1. On your remote, press the Home button.
2. Select Settings from the Smart Hub.
3. Scroll down to the Support section.
4. Choose Self Diagnosis.
5. Now, select Reset Smart Hub. It will notify you to enter your PIN. Enter the number 0000. (By default, PIN of your TV).
Restart your device after resetting it, and then download and install Netflix again. So, these are all the techniques for resolving Netflix not functioning on Samsung Smart TV. Hopefully, using any of the procedures listed above will fix your problem.
If you are experiencing any additional issues with your Samsung Smart TV, please let us know in the comments area below. We will attempt to find a solution as soon as possible.