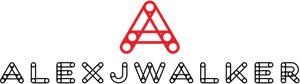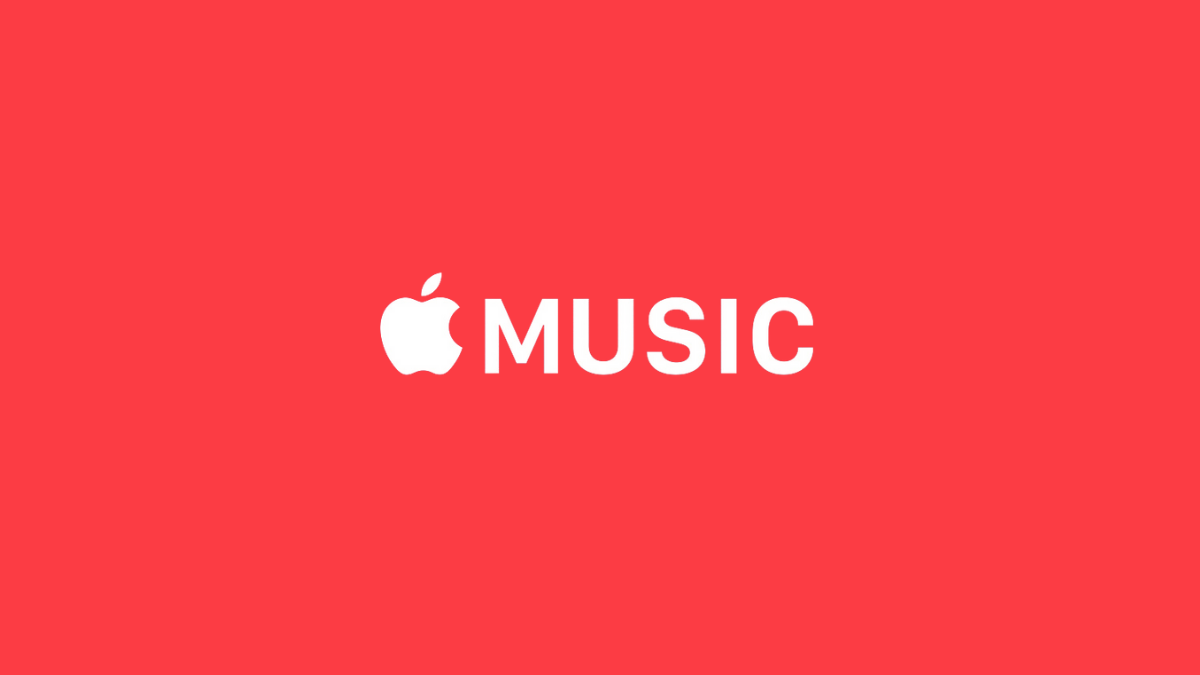How to see how many songs you have on Apple Music
Apple is well-known for producing some of the world's top software and operating systems. Both macOS and iOS devices offer a slick UI, a plethora of customization options, and lightning-fast performance. On Apple devices, however, some functionalities are not as obvious or easy to access.
If you want to see how many songs you have on Apple Music, you'll have to go through some hoops. You're probably curious about how much space these tunes take up. Don't worry; if you continue reading, you'll get all the information you need, along with clear steps and instructions.
Apple Music on iOS Devices
The majority of people like listening to music daily. It's a great pastime since it motivates you and gets you in the mood for almost everything. Albums or playlists are commonly used to indicate the number of songs on a person's system.
Counting all songs or albums on your phone or tablet is pointless, especially if you have an extensive music library. If only there were a way to show how many songs you had on your iPad, iPod, or iPhone. That option does exist, but it's hidden in your device's settings.
To see how many songs you have on Apple Music on iOS device, follow these steps:
1. Open your device's Settings app.
2. Choose General.
3. Then, choose About.
4. Scroll down till you come across Songs. You'll notice the total number of tracks on your device next to songs.
How much space do your songs use on your device?
The next question that undoubtedly came to mind was how much space this music was taking up. Most people utilize most of their storage space for music and photographs, and the statistics can be frightening at times. Who knew songs would take up so much room?
Music's audio quality has improved significantly throughout the years, as has its size. Here's how to check the storage space details on your iPhone:
1. Launch the Settings app.
2. Then General > iPhone Storage.
3. You will find a graph of every file type that's eating up space on your computer. Select music to discover how much space you're using for music.
If you believe your music is taking up too much space, you can simply delete it without losing it. You can save your music to iCloud or transfer it to another device, such as your PC. Speaking of computers, let's find out how to see how many songs you have on Apple Music on your Mac.
How to check how many songs I have on Apple Music on Windows Devices
On a Mac or Windows computer, you may also check the number of songs in your library. For this method, you must first download the most recent version of iTunes for your operating system from the URL supplied. It is not difficult to check your music library on a Mac. Take the following steps:
1. Launch iTunes on the Windows PC or MAC.
2. Select Show Sidebar from the View menu at the top of the screen.
3. Select the Songs option from the Sidebar.
4. Select Show Status Bar from the View menu once more.
5. On the status bar at the bottom of your screen, you'll see how much music you have on iTunes. From the same screen, you can view the duration of songs and how much storage they use.
This way, in my opinion, is even better because you can see all the facts of Apple Music in one window, rather than sifting through different settings on your iPhone to locate everything.
How to check the number of songs on Spotify
This article is supposed to be about Apple Music solely, yet Spotify is just as popular. These two massive music services have in common that they are both poor at showing you the number of songs on your device.
Many people are upset, and hopefully, both Apple and Spotify will enhance their transparency in the future. In the meantime, here's a handy solution. To determine the number of tracks on Spotify, follow these steps:
1. Open Spotify.
2. Make a playlist with all of your tunes.
3. The total songs in this playlist will be shown. It should be noted that this strategy does not operate on mobile or tablet devices.
If you're using a tablet or a mobile phone, try like every music you possess. Then, under the Liked Songs area, you'll see all of them. Yes, you are correct; that does appear to be a chore.