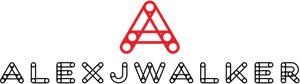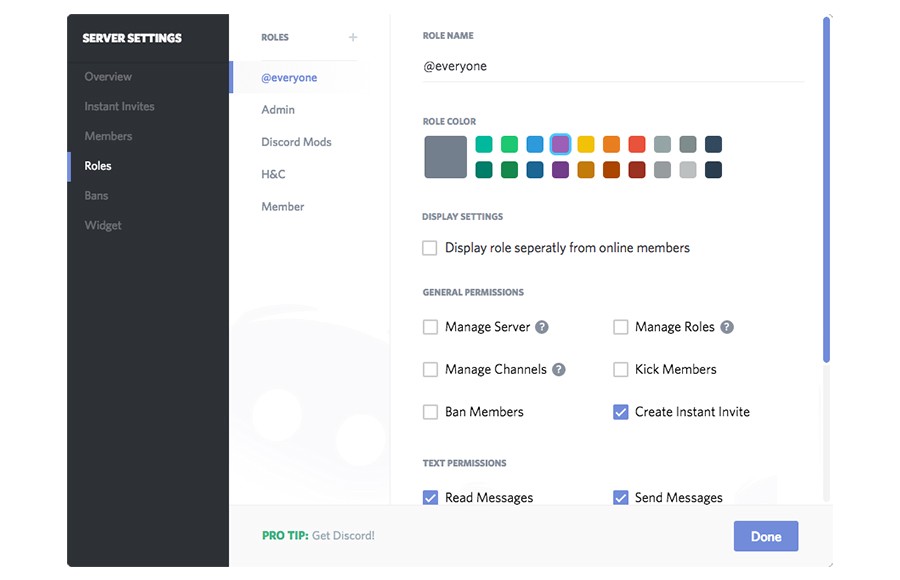How to change Discord Name Color?
The function to add music to Instagram stories is one of the platform's most popular features. Instagram has a large music library and the ability to import tracks from other music streaming services such as Spotify, SoundCloud, and Shazam.
In this guide, we'll show how you add music to your Instagram post in various ways. We'll also go through some often asked questions and misconceptions about Instagram music.
Who can change colors in Discord Server?
Keep in mind about Discord name colors is that changing them requires administrator rights. This means that altering the color of your Discord username is not possible unless you have administrator rights. Aside from all the other perks that administrator rights provide, the ability to alter the color of your name is the most thrilling. To summarize, the first step in changing your name color on Discord is to obtain Discord administrator access.
How to get Administrative Privileges on Discord?
To gain administrator access on Discord, you must first create a server. When you make your server, you can assign different colors and roles to the people that use it. In layman's terms, creating your server grants, you complete access to the server. This includes the feature to alter the color of your Discord username.
This means that the first step in changing the color of your username in a Discord server is to obtain your server. Once you have your server, you may modify the color of your discord username and the color of everyone else on your server, which gets us to the next major question on this path to having a unique color.
Discord Server Administrator Capabilities
After determining that only administrators can alter the color of a discord username, the next challenge is determining how to do it. On the other hand, administrators have the option of changing a member's username color on a Discord server if they so desire. There is also the option of granting other server members the ability to modify their username color in Discord. This option, however, must be activated by someone with administrator credentials, which is usually the person who launched the server. This means that if you want to alter the color of your Discord username easily, you should simply create your own!
How to chance Discord Name Color using Server Roles?
The first step in this tip is to become a server administrator. Once you've finished configuring a server, you may move on to the color change. Here is a recommended step-by-step guide to altering the color of your Discord username.
Notes:
1. To avoid malfunctions and data loss, these steps must be followed precisely.
2. This approach is compatible with both Discord for Windows and Discord for Mac.
Step 1: The first step is to run the Discord app; you can use your shortcut or search for it through the search bar.
Step 2: With the program open, the following step is to locate and choose the server you built.
Step 3: After you've chosen your server, additional tabs will appear on the left-hand side.
Step 4: Select the server settings option from the left-hand tabs and wait for it to open.
Step 5: When you select the server settings choices, a little window will appear on the side of the main options window. Select the roles option, which is directly below the audit log option, in this box.
Step 6: To add a new role while roles are open, click the + icon.
Step 7: You can create a new role using the add new role option. You have the choice of naming your role; you may name the new role whatever you wish.
Step 8: The next step is to select a color for the username text. You can choose from the pre-set colors or, if you prefer a more particular and personalized shade of hue, you can enter the color menu. The color selection allows you to choose the perfect color for you.
Step 9: Click the Save Changes button.
Step 10: The next step is to reconnect with your discord server. Select your account from the Discord server and then the Roles option in the panel that appears.
Step 11: Assign yourself the newly formed role by picking it from a list of possible roles. When a role is assigned to your username, the color changes to the role's default color.
This solution should handle all of your' how to change the color of your username in Discord' queries!
The Levelling Up Method
If the first approach fails, there is a second option. When you have a certain number of points, a leveling Discord bot will automatically upgrade your name color. These bots are simple to use; all you have to do is add them to your Discord account and integrate them into your server, and they will take care of the rest.
Basically, some bots allow everyone on Discord to alter the color of their username. This makes the long process a lot quicker and easier. Color Chan is the most well-known bot that lets you accomplish this, so here's a little tutorial on using it.
How Should Color-Chan Be Used?
Step 1: Color Chan bot should be added.
Step 2: Launch the Color Chan bot after adding it and give it a minute to activate entirely.
Step 3: Enter the color name into the bot while it is open (That is, the name of the color you want to use and the name you use on your Discord).
(How the bot's colors appear)
Step 4: When you're finished, the color of your name will change automatically, and you're done!
These two ways should be able to handle the easy job of how to change Discord name color. Furthermore, there are no limitations on how many times you can switch between colors, so go ahead and try them all until you discover the one that suits you best!
FAQs
How to change the color of your name in Discord?
All of the members on your server may be found in the right menu. Go to the bottom of the menu by right-clicking on the user's or your name. Select the role you want to assign by pressing the "Roles" button. The name's color will change depending on the color of that role.
Why is my name in Discord red?
If you see this as a person's name in the conversation or the sidebar, it simply signifies that their nickname contains the @ symbol, and their role color is red.