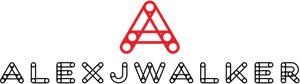How to Check Ram Speed on PC – All About Ram
Even though more people are using computers than ever before, the complexities of hardware specs remain a minefield for many. Your computer's RAM can be one of the most difficult regions to understand (Random Access Memory).
Whether you're upgrading your RAM, creating a custom PC, or simply attempting to learn more about computer hardware, it's critical to understand how computer memory works and monitor it when a computer runs. Here's how to check ram size, check ram speed, and type of your RAM, among other things.
All About RAM
Before we address the issue, we'd want to cover certain fundamentals, depending on your level of computer experience. Of course, if you know exactly what you're looking for and why you may skip ahead.
What is RAM?
RAM, or Random Access Memory, is your system's memory and is responsible for storing the critical information required to run an operating system and all of the programs you use on a computer. In layman's terms, it functions as a short-term memory bank on every digital device we have these days (computers, cellphones, tablets, and so on). It operates faster when accessing and running files on a computer, regardless of whether you use an SSD or HDD.
Although your device's CPU maintains vital information that is being executed, such as information about your operating system, programs, and other such things, your computer would function significantly slower if it weren't for RAM because there is a limit to cache memory in a CPU.
Why do you need to know about RAM?
The most typical reason for wanting to know how much RAM your system has or to check ram speed is to ensure that a game or application runs appropriately. Knowing your system's configuration before making a purchase will save you from disappointment and annoyance because your system may not support
If you want to upgrade your system, you may also need to know the specifications of your RAM. Knowing what you have and what is compatible with the components you wish to install is critical to avoiding a costly mistake.
How much RAM does your PC require?
It is pretty simple to determine how much RAM you require. There is no reason to have less than 4GB of RAM, which is actually rather inadequate for most applications. Unless you're a hardcore gamer or utilize CAD or video editing software, 8GB of RAM is sufficient. In that situation, at least 16GB of RAM is recommended.
Check Ram Speed, Type & Size on Windows 10
It is really simple to determine how much RAM is currently loaded on your PC. Although this will not provide you with much information about your computer's performance, it will tell you what your system can do.
1. To find out how much RAM is installed on your computer, use the Win+I keyboard shortcut to visit the Settings menu.
2. Then, select System. The Settings menu in Windows
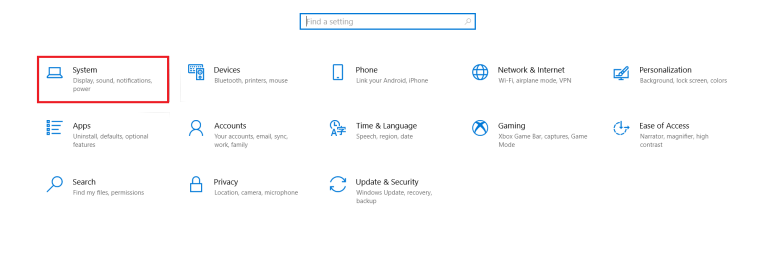
3. Then, on the left, select About, and on the right, you can see your RAM.
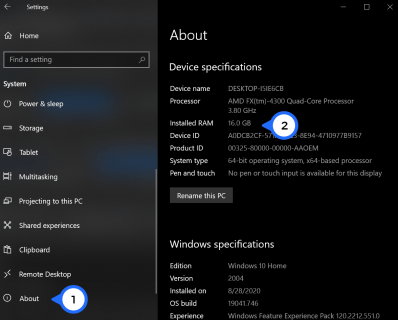
This is the most basic way; however, if you need more information, keep reading.
Check RAM speed and Information Through Windows Command Prompt
By far, the simplest method to learn about your computer's RAM is to use the Windows 10 Command Prompt or Powershell. Other built-in apps, such as System Information and the Control Panel, merely display a portion of the information, such as the size, kind, or both. Here's how to view detailed RAM information on your PC.
1. In Cortana's search box, type "cmd" and then select Command Prompt from the list.
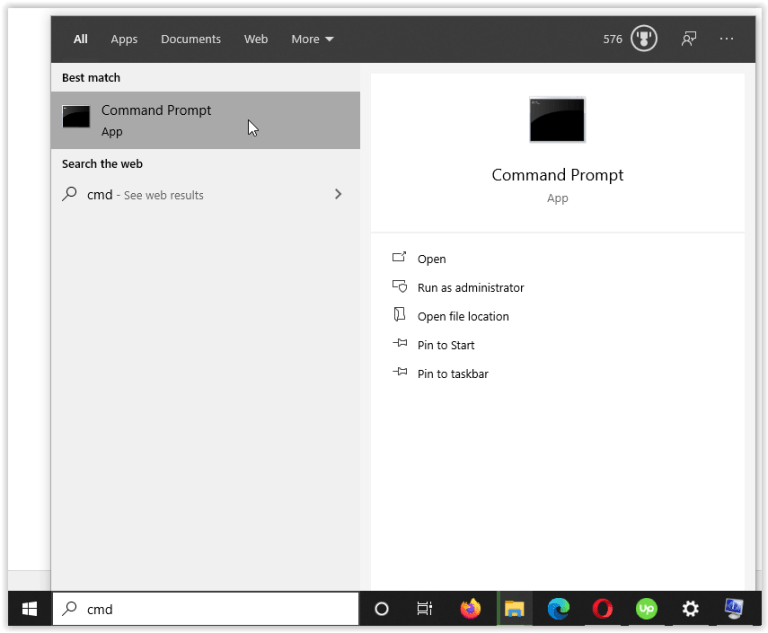
Enter the command mentioned below into the command prompt:
2. wmic MemoryChip get MemoryType, Capacity, Name, Configuredclockspeed, DeviceLocator, FormFactor, Manufacturer, Serialnumber, Speed
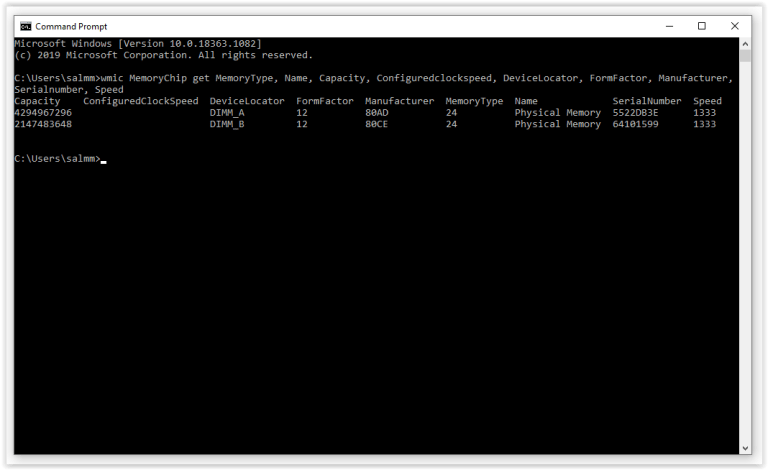
3. Other aliases can be added for more advanced details:
ConfiguredVoltage, DataWidth, MaxVoltage, CreationClassName, InterleavePosition
It should be noted that some aliases may not display any information.
To see all alias alternatives, type the following into the search box and look under the FULL section:
WMIC MemoryChip List /?
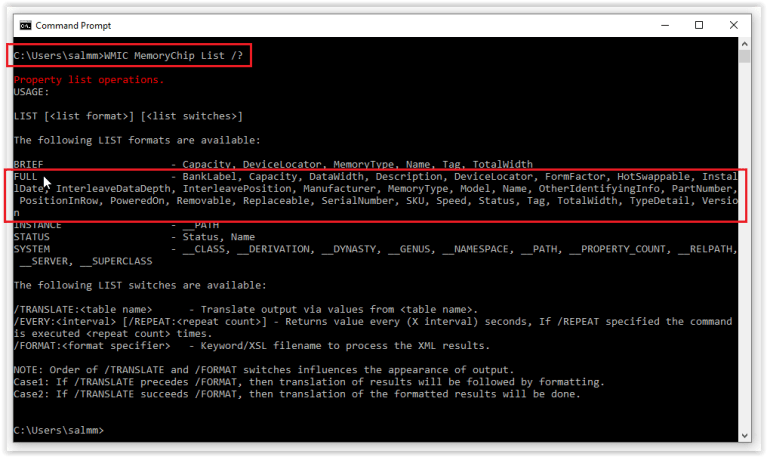
Check RAM Information Through Windows Powershell
1. Select Powershell from the Windows 10 Start Menu by right-clicking it. This task does not necessitate the usage of administrative rights.
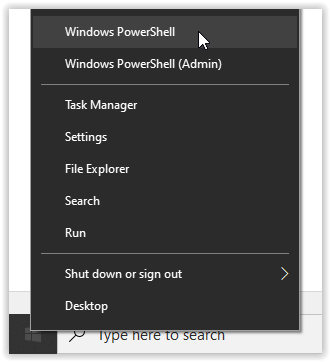
2. In Powershell, enter the following code:
Get-CimInstance -ClassName Win32_PhysicalMemory | Format-Table Capacity, Manufacturer, MemoryType, FormFactor, Name, Configuredclockspeed, Speed, Devicelocator, Serialnumber -AutoSize
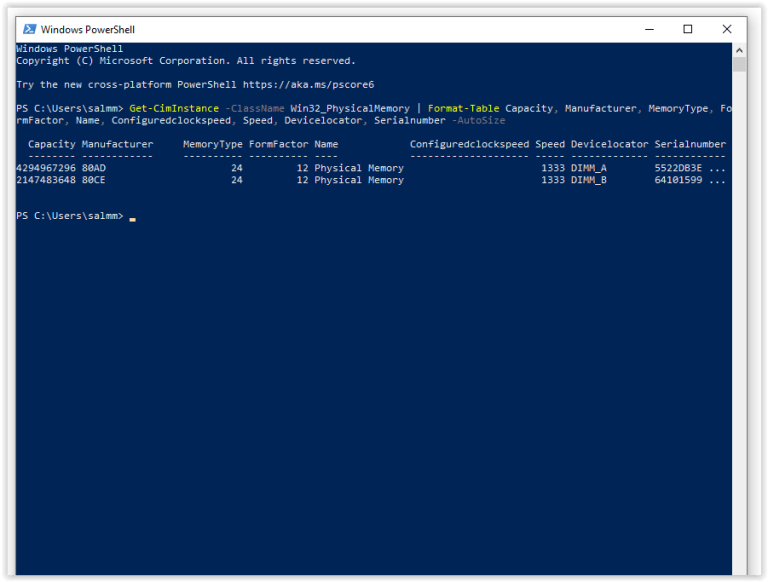
3. Visit the Win32 PhysicalMemory Properties page for a complete list of properties (Speed, Serial Number, FormFactor, and so on).

Check Ram Speed on PC, type, and size on macOS
The technique for obtaining critical information about your hardware is, like with everything Apple, extremely straightforward. You can use the procedure to view general RAM information.
1. Select About This Mac after clicking the Apple logo. The Overview tab displays your simplified RAM information.
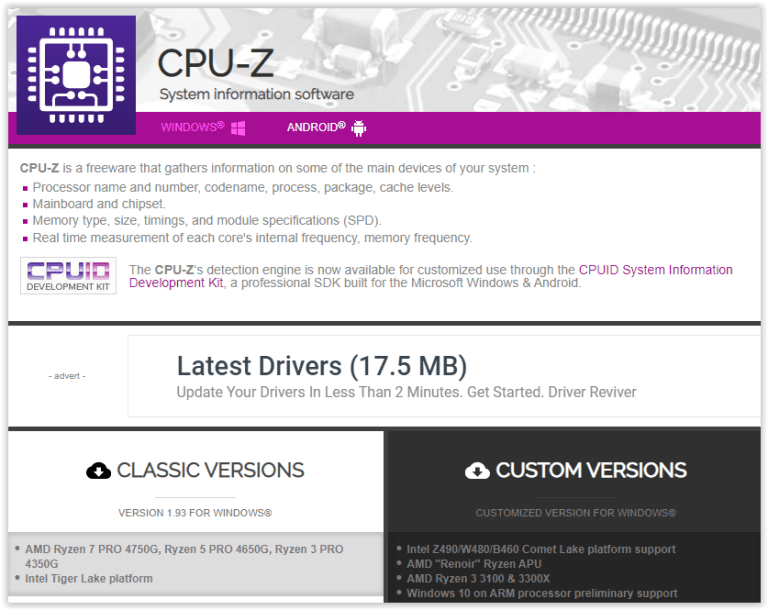
2. If you would like a detailed report, you may access a full technical breakdown by choosing System Report, which divides components into tabs such as memory, processor, hard disk, and other parts.
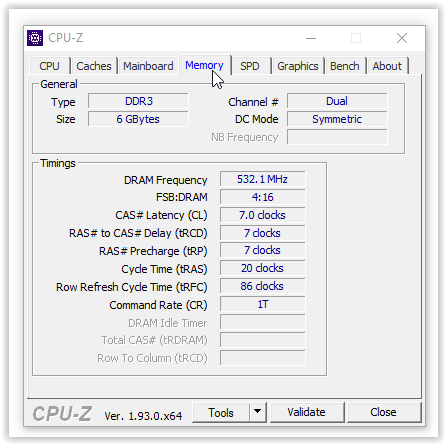
3. To examine real-time memory consumption on your Mac running the most recent software, use Spotlight and search for "Activity Monitor," then select on the linked link to open it, and then select the Memory tab.
4. You may also get real-time memory statistics by launching Finder, clicking Applications, picking the Utilities Folder, then Activity Monitor, and finally the Memory tab.
How to check ram speed on Windows
Utilize the Task Manager
Press Ctrl + Shift + ESC. It will launch the Task Manager on your behalf. Then, under the Performance tab, select Memory. That's where you'll find your PC's RAM speed.
FAQs
1. How to check ram speed on PC
Utilize the Task Manager
Press Ctrl + Shift + ESC. It will launch the Task Manager on your behalf. Then, under the Performance tab, select Memory. That's where you'll find your PC's RAM speed.
2. How do you increase RAM speed?
1. Start your computer again. Restarting your PC is the first thing you can attempt to free up RAM
2. Update the Software
3. Try using a Different Browser
4. Clear Your Cache
5. Uninstall Browser Extensions
6. Monitor Memory and Clean Up Processes
7. Disable Startup Programs that you don't require
8. Stop Background Apps From Running.