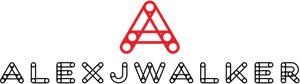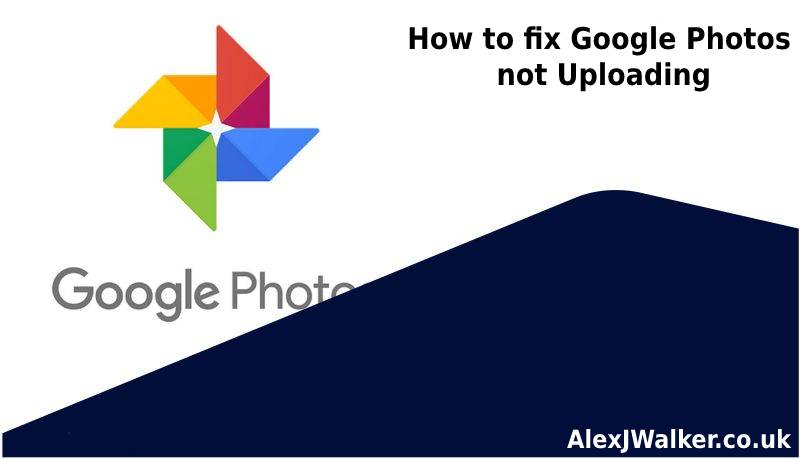How to fix Google Photos not Uploading
When you link your Google account with your Android or iOS device, your images are instantly uploaded to Google Photos. You don’t have to waste hours on manual uploads while your data is being backed up. When you launch the Google Photos app on your phone, all of your photographs and videos will be there for you to arrange.
However, there are times when a glitch occurs, and the service is rendered inoperable. Your Google Photos can't upload images. Here are a couple of quick alternatives you can consider.
Update the Application
Sometimes, Google Photos can't upload images because the application requires an update. Navigate to the App Store or Google Play to ensure there are no pending updates to download.
Examine the Backup Status and Enable Synchronization
The deactivated Syncing option could be the cause of your photos not uploading. Here's how to see if synchronization is enabled.
1. On your smartphone device, launch the Google Photos app.

2. At the top left of the interface, tap on the Profile symbol.

3. Select Photos settings from the drop-down menu.

4. Examine the Backup & sync options. If it's turned on, it should stay that way. If it's not turned on, tap to open it and slide the toggle on the right side. It will turn blue, and more options will be visible now that you have enabled backup.

You can select the upload size, the folders other than your camera that you want to back up, and whether you want to backup while using mobile data or when traveling.
Open the Google Photos app and touch on your profile image in the top right corner to check the sync settings without making any additional changes. It will appear below your name and email address. It might be one of the following options:
○ Complete: Your photos and videos have all been uploaded.
○ Off: To upload anything to Google Photos, you must enable it.
○ Backing Up: Your items are now being uploaded for backup.
○ Backup preparation/getting ready to back up: The upload process is about to begin.
○ Waiting for WiFi or Waiting for Connection: Your phone is now offline, and the upload will begin as soon as you connect to WiFi or activate mobile data.

Check the file size and type
You cannot upload photographs that are larger than 100 megapixels or 75 MB. The same is valid for videos larger than 10GB.
Check to See if You're Connected
If you check your backup settings, you may notice that the backup is ready to be uploaded. This indicates that you have disconnected from a network.
Check your WiFi settings to ensure your phone has internet connectivity. If no networks are accessible, activate your mobile data to complete the backup. Remember that your photographs and movies may be huge, and you may use up all of your MBs.
Make Certain There Is Enough Space
You have two options to choose from when it comes to saving photographs and movies in Google Photos. The first option is to upload an almost infinite amount of low-quality pictures and video recordings. The alternative option is to keep the photos and movies in their original format, albeit you may quickly exceed the 12GB limit.
If you chose the second option, you might have run out of storage space, and nothing else will be able to upload until you reorganize your Storage and remove certain stuff.
Remove the Cache and App Data
Clearing your app's data and the cache is another solution for photographs that aren't downloading. To accomplish this, take these steps:
1. Click on the Settings on your device.

2. Locate the Google Photos app under Apps.

3. To examine Data and Cache, tap on Storage.

4. Clear the data first, and then the cache.

OR
1. Scroll down to Apps in the Settings app.
2. Locate Google Photos and tap to open it.
3. Wait a few seconds after selecting Disable.
4. Re-enable and launch the app.
5. Sign in.
6. To open the menu, tap on your Profile symbol.
7. Select Settings, then Backup and sync settings.
8. Enable it by tapping Back up & sync.
Please keep in mind that the steps may vary somewhat based on the type and make of your smartphone.
Restart Your Cell and then Install the App Again
If nothing else works, consider restarting your device because a temporary problem may cause your photos to fail to upload correctly. You can also try deleting and then reinstalling the app.
Easy Solutions for Your Memories
There could be several possibilities why your Google Photos can't upload images and videos. Some of these adjustments may appear basic, but we often fail to verify the basics before moving to more advanced solutions.
Do you back up your photographs and videos to Google Photos regularly? If you know of another for how to fix Google Photos not uploading, please share it in the comments area below.
FAQs
Why is Google Photos crashing all the time?
View the most recent photos. A corrupted photo or video can occasionally cause the Google Photos app to crash. The problem will be resolved by deleting the offending file. Because identifying the precise file is tough, put on your detective hat and prepare for a quest. Determine where and how the issue occurs.
Why can’t I delete photos from Google Photos?
To clear data/storage, go to settings > applications > google photos > storage > clear data/storage. This will return the Photos app to its default settings without destroying your photos. This should, hopefully, solve the problem.