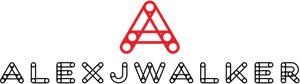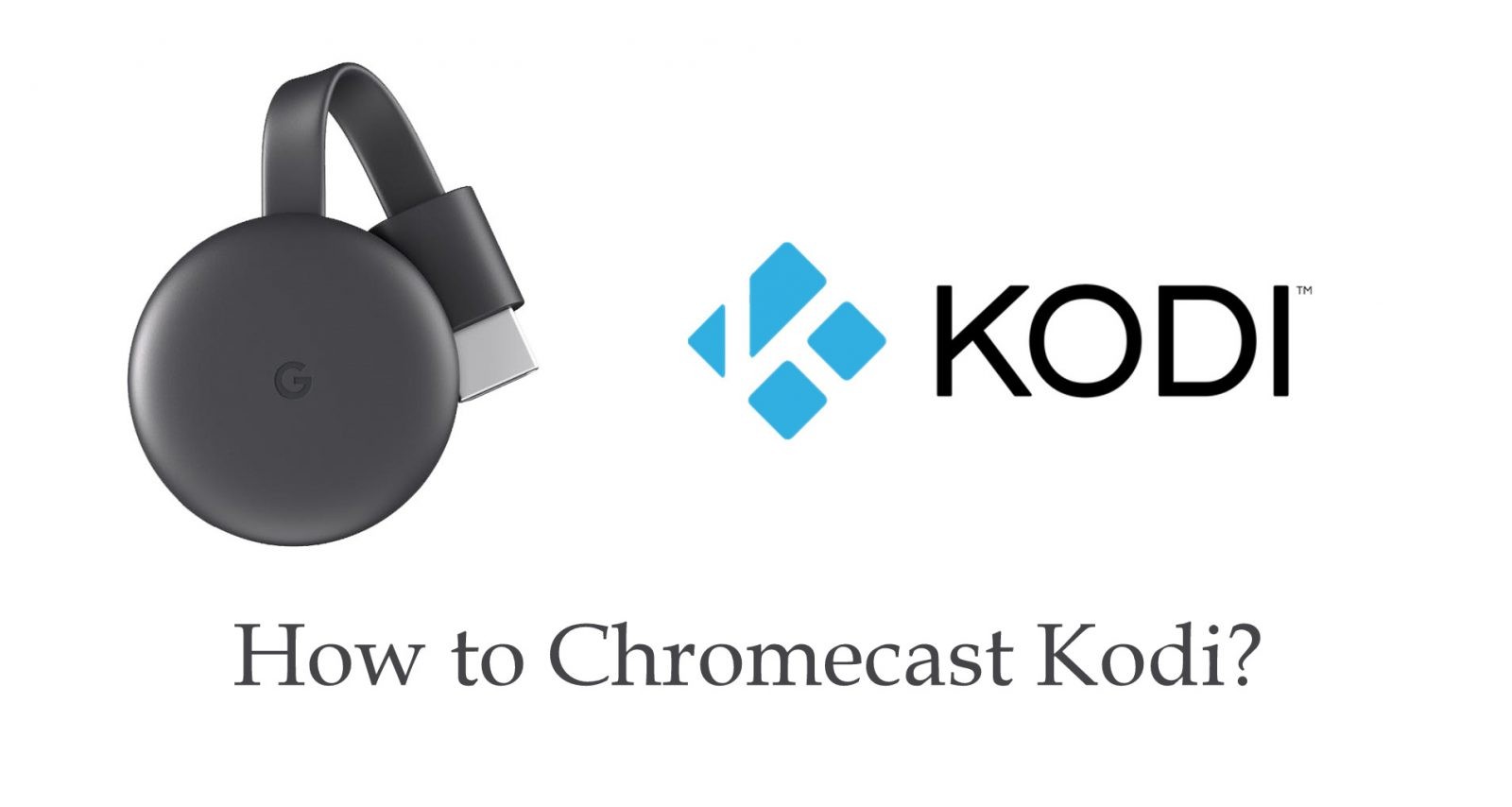How to Install Kodi on Chromecast – Easy Simple Guide
Smart TVs are a wonderful invention. They provide you with access to various applications, like Netflix, Amazon Prime, and others, for a cheap fee. A Chromecast, on the other hand, maybe used with Kodi, one of the most significant pieces of streaming software available.
Please keep in mind that many add-ons include unlicensed content, and viewing such stuff may be unlawful. In summary, if the information is free but appears to be too good to be true, it usually is.
What is Kodi?
Kodi is open-source software that was created with home entertainment in mind — and it is completely free. Although it was initially built for the Microsoft Xbox and known as Xbox Media Center (XBMC), the program has evolved and spawned its community.
Unlike Chromecast or Plex, Kodi is controlled by the non-profit XBMC Foundation, but it is continually changed and enhanced by hundreds of developers worldwide. Kodi has been influenced by around 500 software engineers and 200 translators since its inception in 2003.
Before we get into the specifics, you should be aware that whatever you stream on Kodi is viewable to both your ISP and the authorities, which may get you in legal trouble. The only foolproof method to avoid this is to use a reputable VPN service every time you use Kodi.
How to Chromecast Kodi from Android
Before we start, remember that you cannot stream Kodi material to Chromecast from an iOS device. Therefore we will only discuss Android devices in this technique.
You may stream content to Chromecast from your Kodi-connected Android smartphone in two ways: the long but power-efficient method or the rapid but battery-intensive option.
The lengthy route:
1. Download ES File Explorer, Kodi, LocalCast, and PlayerFactoryCore XML files.
2. Open ES File Explorer, go to Options > Display settings and check the box next to Show hidden files.
3. Then, ensure that your Kodi or XBMC media center is linked to the Kodi app.
4. After that, return to ES File Explorer and open the Downloads folder.
5. If you can't find the PlayerFactoryCore.xml file you downloaded previously, browse where you stored your downloaded files.
6. Copy the file of PlayerFactoryCore.xml, then go to Android > Data and search for org.xbmc.Kodi or org.xbmc.xbmc, depending on the streamer you're using. Kodi's name will be org.xbmc.Kodi.
7. Once you open, navigate Files >.kodi (or.xbmc, depending on which you used) > userdata and copy the PlayerFactoryCore.xml file into this folder.
8. Navigate to a video that you want to watch in Kodi.
9. LocalCast will then be launched automatically by Kodi, whereas Android will prompt you to select a casting app.
10. Once loaded, you'll be prompted to hit the Play button and asked which device you want to broadcast to.
11. You'll then need to click Play one again, and it should finally start playing on your Chromecast-enabled TV.
The Short Way:
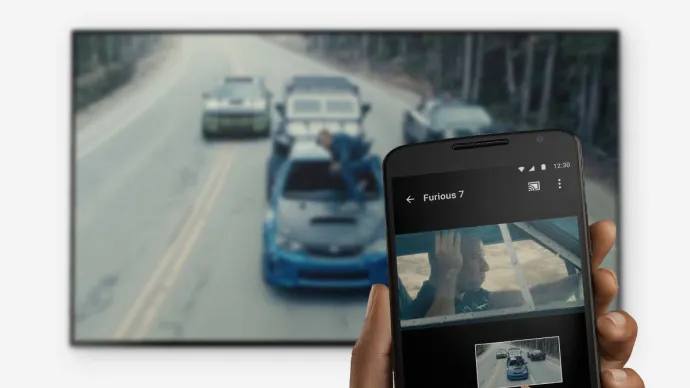
1. On your Android device, launch the Chromecast app.
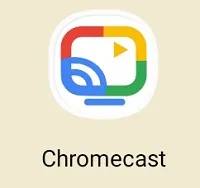
2. Open the menu, choose Cast screen/audio, and follow the on-screen directions to connect to your Chromecast.
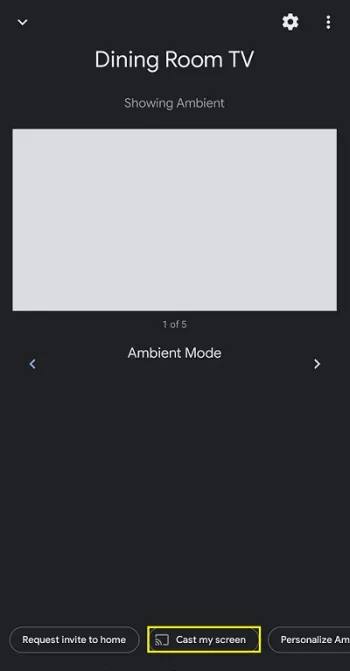
3. Launch Kodi.
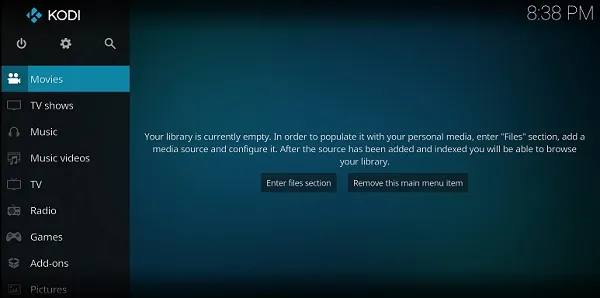
4. Locate the video you wish to view and hit the play button. It will now play on both devices, but you will be unable to switch your screen off or answer calls.
How to run Kodi on Chromecast on Computer
Streaming Kodi or XBMC material to a Chromecast from a PC is not as difficult as you would imagine, but it is far from an elegant solution to your problem.
1. Install Chrome, the Chromecast app, and make sure you have Kodi or XBMC on your PC.
2. Open Chrome, then choose Cast... from the three vertical dots ic. in the top, right-hand corner of the screen. From the menu's list of options.
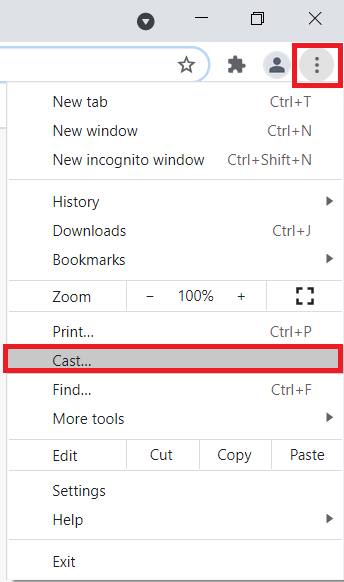
3. A tiny screen titled Cast tab will appear and begin looking for devices. When it displays, choose Cast the entire screen and then click on the device you wish to cast (experimental). Chromecast preferences.
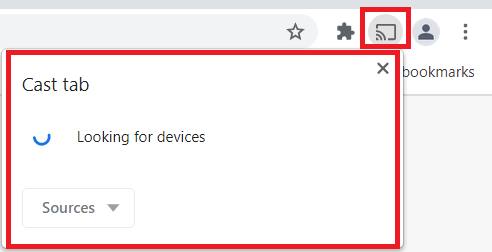
4. When you're finished, your whole PC desktop should be streaming to your television.
5. Launch Kodi or XBMC and select a video to watch.
Kodi Mirroring on Your Android Device
Because Kodi is available on Google Play Store but not on the Chromecast device, you may mirror your phone or tablet content using these steps.
1. Make sure your phone and Chromecast are both linked to the same wifi network.
2. Sign in to Kodi on your Android device.
3. Configure the Kodi add-ons so that you can watch your favorite content.
4. Leave the app running in the background as you access your phone's settings.
5. Look for Cast in the Device Connections section and tap on it.
6. Select Chromecast.
7. Select the option to Begin Now.
Please keep in mind that many add-ons include unlicensed content, and viewing such stuff may be unlawful. The user must ensure that all applicable laws regarding use are followed in their nation. Dennis Publishing Ltd disclaims any responsibility for such content. We do not condone or accept responsibility for any violation of intellectual property or other third-party rights. We will not be held accountable to any party due to any such content made accessible. In summary, if the information is free but appears to be too good to be true, it usually is.
FAQs
How to run Kodi on Chromecast on Android?
Cast videos from your phone or tablet
1. Connect your tablet or phone to the same wireless network as your Chromecast.
2. Open Google Play Movies & TV on your phone or tablet.
3. Tap Library at the bottom. Movies or television programs.
4. Choose a film or television show.
5. The Cast should be selected.
6. Choose your Chromecast from the drop-down menu.
7. Press the Play button.
What is the difference between Chromecast and screen mirroring?
The primary distinction between screen mirroring and screencasting is how the material is transferred to a display. In screencasting, your TV gets internet material wirelessly via a digital media player to a TV via a wireless connection.