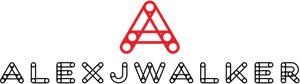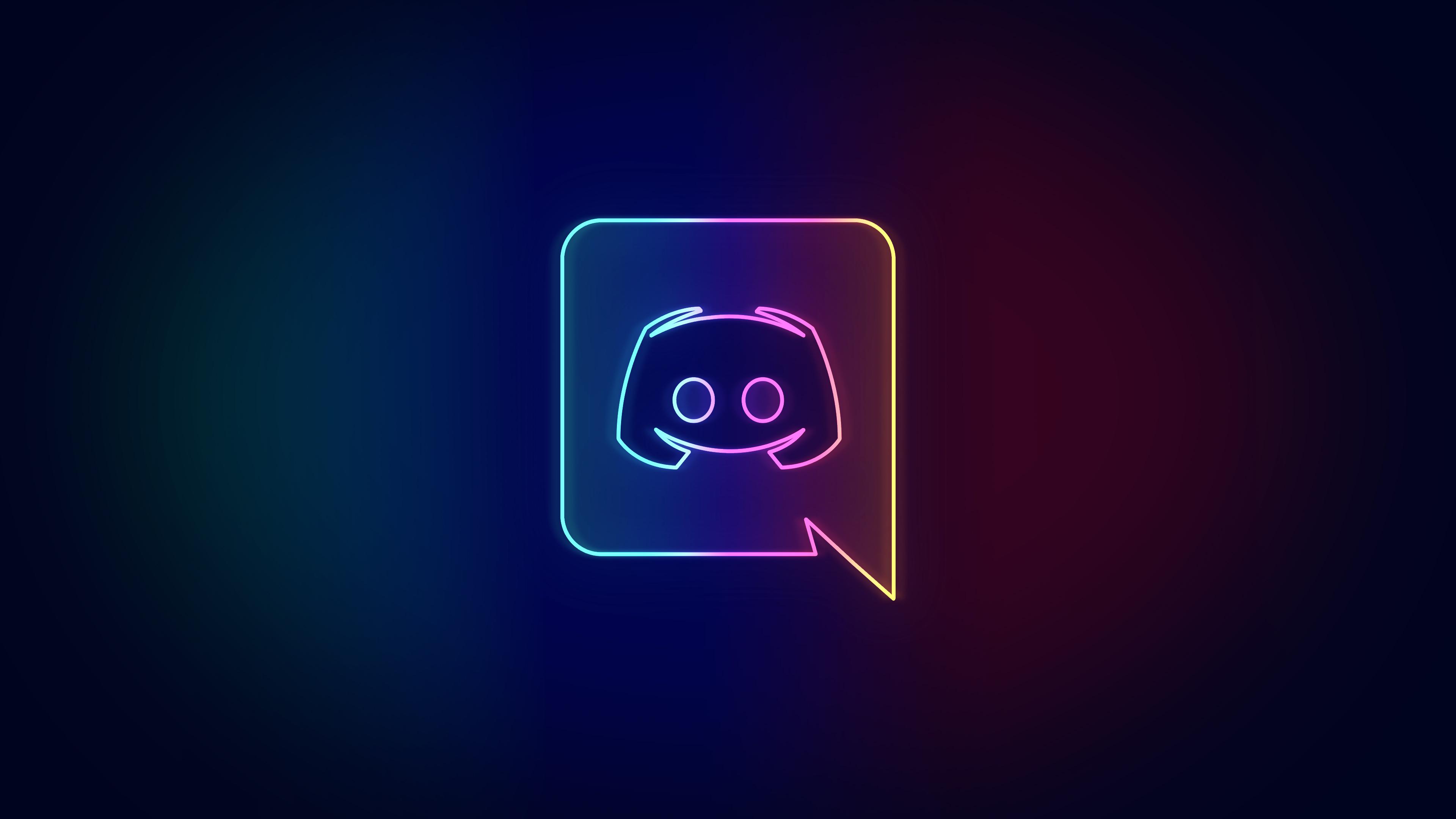How to Record Discord Calls? Easy Ways to Record Discord Calls
Discord - The world's most popular VoIP service. When it comes to phone calls, whether one-on-one or with a group, there is no better software than Discord, except for one, Discord has every feature you could want from a VoIP service. However, there is no comprehensive plan on how to record Discord voice calls.
You may be wondering, "Well, why isn't there an option to record voice calls/channels on Discord?"
You see, if Discord implemented a function like this, Discord members would be concerned about their privacy. Because if anyone could readily record audio calls/channels, this feature might be easily exploited!
With that said, third-party software has devised few alternatives to record Discord calls.
Before you begin recording anyone, you should be aware that it is illegal in many parts of the world to record people without their permission. So, before trying any of these options, make sure you have permission from your pals.
How to record Discord Calls?
There are three free methods for recording Discord voice calls/channels.
-
OBS
-
Audacity
-
Discord Craig Bot
OBS and Audacity are available for Discord Private Calls and Discord Server Voice Channels. However, the Discord Craig bot is only available for Discord Server Voice Channels.
Since that's out of the way, these are three simple ways to record Discord voice calls/channels:
1. Discord Craig Bot
The Craig bot is the simplest and quickest way to record audio on Discord.
Discord features several third-party bots available for usage in servers. These bots can perform various functions, such as playing music and assisting you in managing your Discord server.
Craig is a one-of-a-kind Discord bot. It allows you to record voice channels simply by inviting the bot to the track.
There is no need to configure the Craig bot. As a result, it is the most convenient approach to record a Discord voice channel.
On mobile, the Craig bot is the only option to record a voice channel on Discord.
The Craig bot, on the other hand, has a serious flaw. The Craig bot can only be used on Discord servers because it is essentially a Discord bot. This means that you cannot use this bot to record voice calls outside of Discord servers.
With everything out of the way, here's how to record Discord voice channels in a server using the Craig bot:
-
Navigate to Craig bot's webpage.
-
Invite Craig to Your Discord Server by clicking the Invite Craig to Your Discord Server button.
-
Select the Discord Server to which you wish to invite the bot. (Please keep in mind that you must have Manage Server access on the Discord server.)
-
Click the Authorize button.
-
Confirm that you are not a robot!
Following the procedures outlined here will invite the Craig bot to your Discord server. You can now record your talks on a Voice Channel using the bot. To do so, follow these steps:
1. Join a voice channel on Discord.
2. In a Discord Text Channel, type ":craig:, join." This will cause Craig to join the Discord voice channel you're in and begin recording. Craig will use the voice channel to record everyone. To signify that it has begun recording, the bot's name should be changed to "![RECORDING] Craig."
3. You can stop the voice recording by typing ":craig:, leave" into a Discord Text Channel. This will cause the Craig bot to exit the voice channel and stop recording.
4. You can also use the command ":craig:, stop" to halt all ongoing recordings on the server.
5. When you use the command ":craig:, join," the Craig bot will give you a direct message with the audio download link as well as the link to erase the audio track.
Please keep in mind that Craig will record for up to 6 hours. Recordings are automatically destroyed seven days after they begin. Even if Craig is still recording, you can download the audio.
2. Audacity
Audacity is a well-known audio recorder that is used by many people all around the world. One major issue will arise if you use Audacity to record Discord calls.
You have the option of recording yourself or everyone else in the voice call. You can't have it both ways.
Initially, I would not include Audacity on this list, but after giving it some thought, I believe it may be useful in some circumstances. So, if all you want to do is record yourself or everyone else, this is the app for you.
Follow these steps to record yourself with Audacity:
1. Audacity can be downloaded from their website.
2. Start Audacity.
3. Select the appropriate input and output devices.
4. Join a Discord voice channel/call.
5. In Audacity, click the Red circle to begin recording yourself.
Follow these instructions to record everyone else in the Discord call using Audacity:
1. Audacity can be downloaded from their website.
2. Start Audacity.
3. As the Audio Host, select Windows WASAPI.
4. As your Input Device, select Speakers (loopback). This will loop back the audio from the speakers as input to Audacity, allowing it to record the soundtrack.
5. Join a Discord voice channel/call.
6. On Audacity, click the Red circle to begin recording everybody in the voice call/channel.
3. OBS
OBS is well-known for its screen recording and streaming capabilities. However, you can also use it to capture solely audio (both input & output). You may simply record audio calls/channels on Discord this way.
However, you can only use this on a computer, so you'll use the Craig bot to tape Discord audio calls/channels when you're using a mobile device.
The main issue with OBS is that it only outputs in video format, which means you'll have to transfer it to an audio file individually.
To record your Discord Voice calls/channels with OBS, follow these steps:
1. Download the program from the OBS website.
2. Launch OBS.
3. To add a Scene, click the Plus symbol under Scenes.
4. Name the Scene anything you want, then click OK.
5. Now, under Sources, click the + symbol, followed by Audio Input Capture.
6. Choose to Create New.
7. Choose your audio input device, check the Use Device Timestamps box, and then click OK.
8. You must now repeat the process for the audio output device. Click on the Plus icon under Sources, then on Audio Output Capture.
9. Choose to Create New.
10. Choose your audio output device, check the Use Device Timestamps box, and then click OK.
When you start recording, both the audio input and output are captured. This implies that everything you say and anything else spoken in the Discord voice call/channel will be recorded.
To begin recording your audio, click the Start Recording button on the right.
You can modify the saving location and other parameters for your recordings by going to the settings menu.
The output volume may be louder than the input volume in some instances. This can be resolved by adjusting the volume sliders for either Audio Input Capture or Audio Output Capture.
How to record Discord calls? – FAQ
1. How to Record Discord Voice Calls/Channels on Mobile?
You may accomplish this by utilizing the Craig bot. Unlike Audacity or OBS, you may record directly from Discord using the Craig bot.
However, it can only be utilized in Discord Voice Channels. This is because bots cannot be used outside of Discord servers.
2. What Is the Best Method for Recording Audio in a Discord Call?
Craig bot is recommended for Discord Servers. However, if you intend to record private audio calls, OBS is your best bet!
Conclusion
If you want to record voice calls/channels on Discord, you can use OBS, Audacity, or Craig bot to assist you.
I hope we were able to assist you and that you can now make Discord calls with ease! Remember to obtain permission before filming anyone!