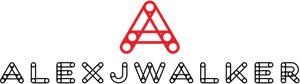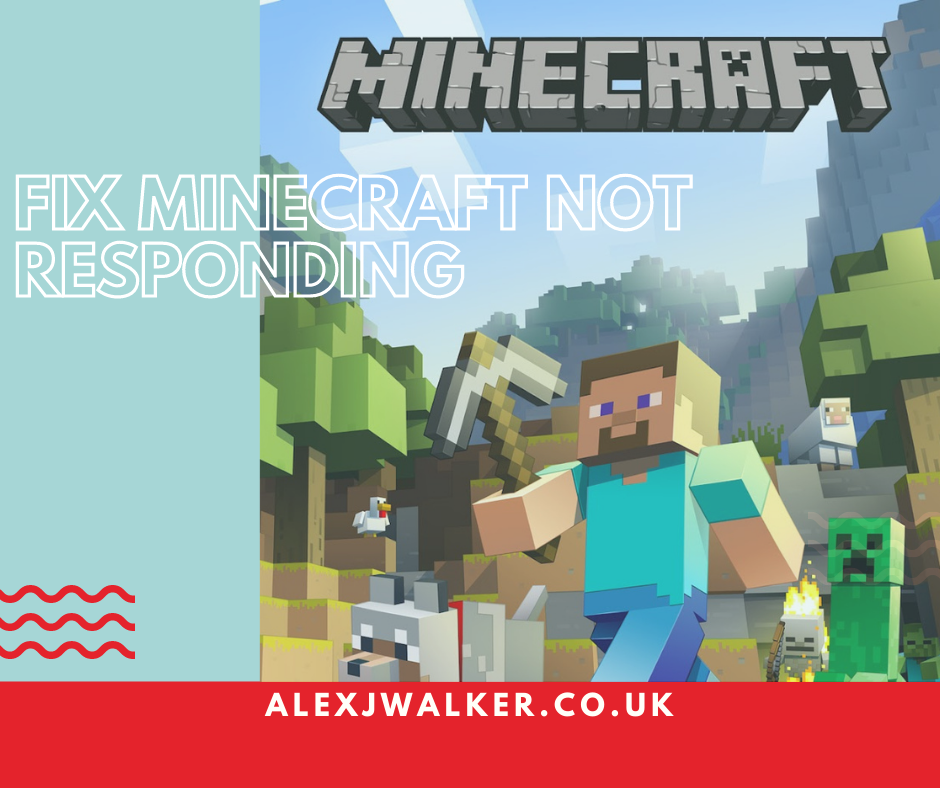How to fix Minecraft not Responding with 6 Easy Ways
Why is Minecraft not responding on launch? Follow these 6 simple steps to reactivate Minecraft in about 5 minutes.
The immersive experience of Minecraft is awaiting you to discover and explore, but technology, as usual, will not let you in. The game keeps crashing, or it takes an eternity to respond. For some reason, Minecraft does not respond, despite all other possibilities.
What a pain it must be! But don't panic, this is a well-known problem. Many Minecraft players have raised this issue in the past, and resolving it should not be too difficult.
Also, learn How to Install Minecraft for Free.
The good news is that the Minecraft not responding problem can be resolved. Continue reading to learn how to fix Minecraft not responding so that you can play Minecraft again.
Why Isn't Minecraft Responding?
The most likely cause of Minecraft not responding is a hardware issue. The system requirements are one of the main reasons Minecraft may not be operating.
With each successive update, the game necessitates a more powerful computer to perform effectively. Many players have complained that they simply cannot buy the latest and greatest hardware since they use either household PCs with basic specifications or any other second-hand computer from friends or family.
However, to have a nice and smooth gameplay experience, make sure your computer hardware fulfills the minimal game requirements, and remember to keep your Minecraft updated.
Aside from the hardware issue, additional software-related issues causing Minecraft to not respond to core reasons are not a matter of concern.
When you use the default launcher, the Technical Launcher, through Twitch or a Minecraft game/file, the Mojang window appears, which eventually stalls and crashes with the notification "Not Responding." The screen never loads Minecraft after it has frozen. Thus the player must force-quit the application and try again.
A variety of different things can cause Minecraft to fail to reply. In other cases, Windows PC users can try to resolve the "Minecraft is not responding" problem by checking the video card drivers and then updating the NVIDIA GeForce, Radeon ATI, or Intel visual drivers if they are out of the current.
However, it is not the only cause of Minecraft not responding to an error message or game freeze. Aside from incompatible visual drivers, the game may not start up for the following reasons:
• Java updates are not available.
• Windows Updates Aren't Working
• Minecraft installation that has not been completed
• Outdated Minecraft
• Administrative privileges are missing.
• Overlay of Discord.
As you can see, various software and hardware issues can cause your Minecraft game to fail to respond on your Windows PC.
Before doing any of the troubleshooting methods indicated below, it is preferable to restart your computer. This will refresh your computer's operating system, which should resolve most of the usual issues caused by a software malfunction problem, such as an outdated Java version or a corrupted game installation.
Some well-known troubleshooting tips are listed in the next section that you can try to solve if your Minecraft is not responding.
How to repair Minecraft not responding on launch?
1. Check whether you meet the minimum game requirements
As previously mentioned, the system requirements increase with each new edition of Minecraft. As a result, this is the first solution to the Minecraft not responding problem. Check that your PC is capable of running the game. Otherwise, Minecraft will not function properly if you install it.
The following are the Minecraft minimum and recommended requirements:
Minimum Prerequisites
• Operating systems: Windows 7 or later; macOS X 10.9 Maverick; any Linux distribution from 2014 or later.
• RAM: 4 GB (2GB free)
• CPU: AMD A8-7600 APU / Intel Core i3-3210 or comparable
• GPU: Intel HD Graphics 4000 (Ivy Bridge) or AMD Radeon R5 series (Kaveri line) with OpenGL 4.4 integrated OR AMD Radeon HD 7000 Series with OpenGL 4.4 OR Nvidia GeForce 400 Series
• Minimum 2GB of storage space is required.
Requirements that are recommended
• Operating systems: Windows 10; macOS X 10.12 Sierra; or any Linux distribution from 2014 or later.
• CPU: AMD A10-7800 or comparable / Intel Core i5-4690
• 8 GB RAM (4GB free)
• GPU: GeForce 700 Series or AMD Radeon Rx 200 Series (excluding integrated chipsets) using OpenGL 4.5
• Minimum 4GB of storage space is required.
2. Update your Java
Because Minecraft was created by Mojang using the Java programming language, an outdated Java version could cause Minecraft not to respond. If the game keeps freezing, crashing, or failing to load the game, determine the type of operating system (32 or 64-bit) and update Java accordingly.
1. Determine the configuration of your operating system. Your operating system should be 32-bit or 64-bit. Right-click on the This PC icon in Windows 7 and 8 and select Properties. In Windows 10, type This PC into the search box and then select Properties.
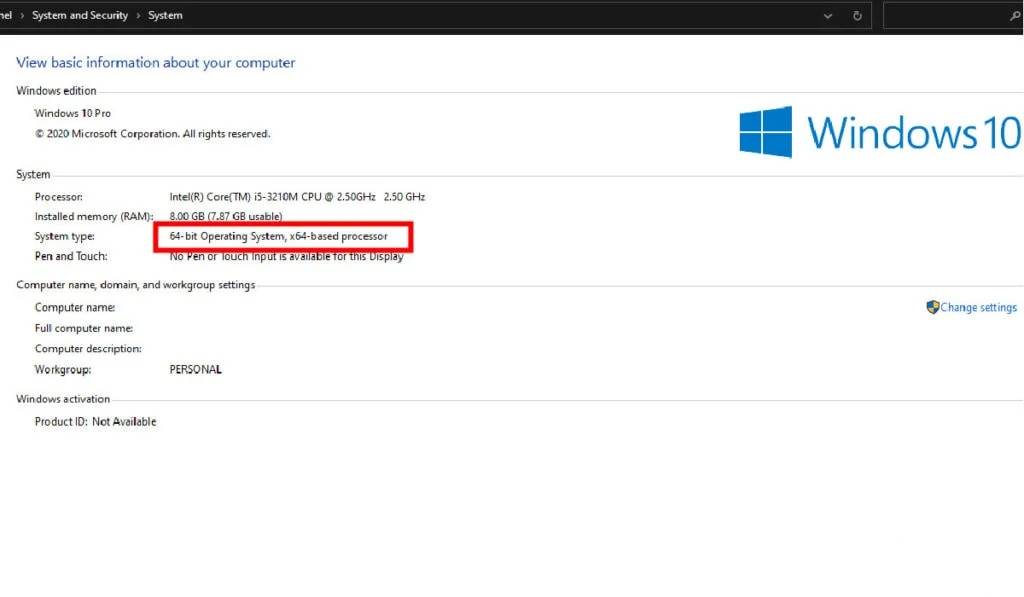
2. Once you have this data, go to the authorized Java download site and download the most recent Java version for your operating system.
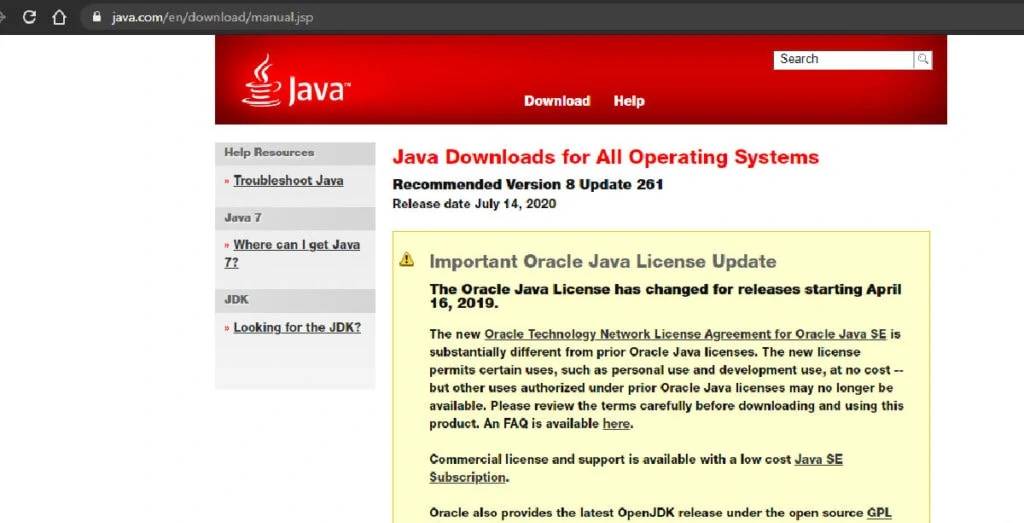
3. To open Windows Explorer, press Windows + E and navigate to the following path: Program Files (C:) C: Program Files (x86), Java (32 bit). Java is a programming language (for 64 bit)
4. Copy and paste the file you copied to the location. Make a note of the name of the folder that we just pasted.
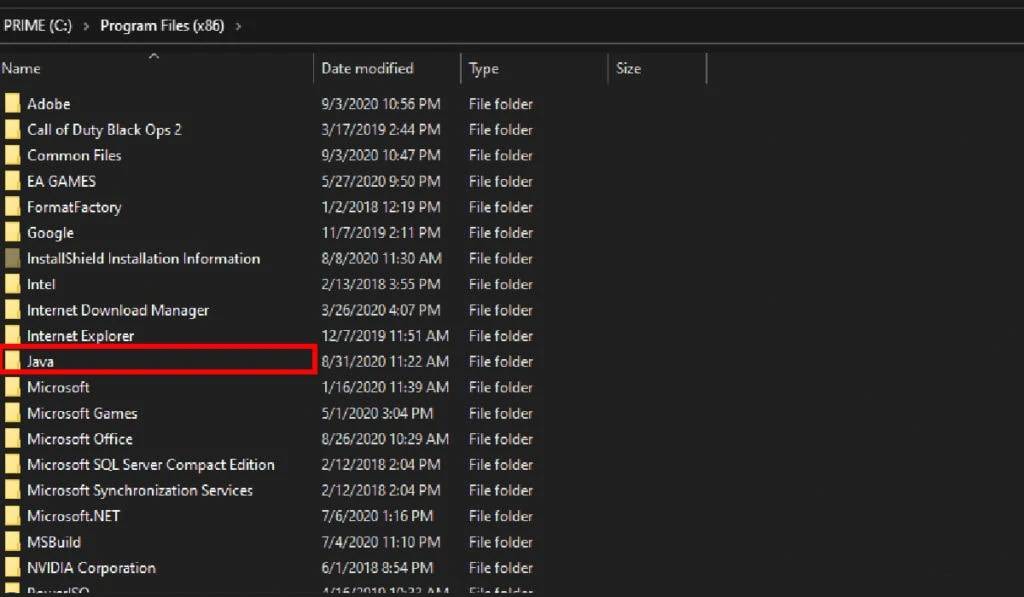
This should bring your Java up to date and resolve the Minecraft not responding to the launch issue.
3. Update your Windows OS
If your Windows 10 operating system is old, it may cause problems with any installed apps, such as games. Microsoft produced an all-in-one operating system, Windows 10, and with it, Windows over-the-air Updates, which do more than just update the OS.
Instead, every Windows 10 update now includes countless bug fixes and polished and increased capabilities for the various modules on your computer, including video and sound. If your Windows 10 is not up to date with the most recent build, we recommend updating it as this may resolve the "Minecraft is not responding" error.
Please keep in mind that you will need an active internet connection to check for and download any new updates.
1. Open the application by pressing the Windows Key and typing "check for updates" in the search box.
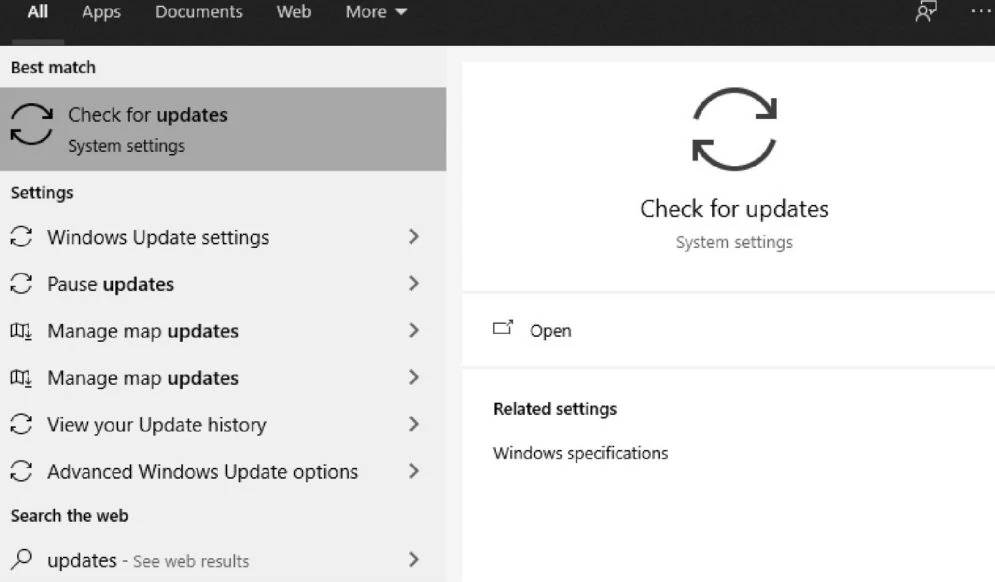
2. The settings page will be displayed. Check updates by clicking the Check for updates button. Now, your computer will automatically scan for and install any new updates that are available for your computer.
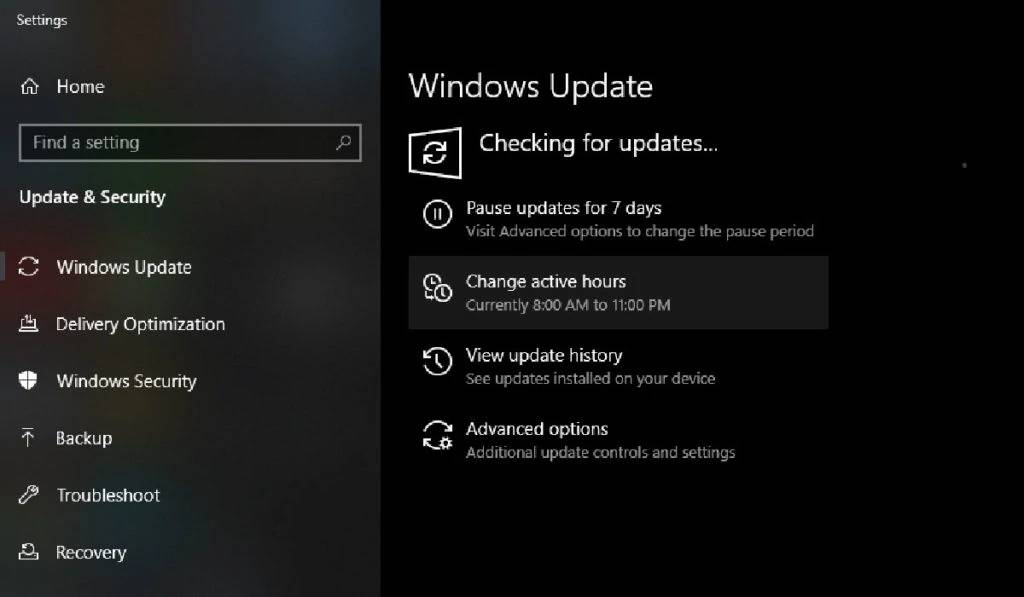
4. Grant Admin Rights in Minecraft
With this approach, we'll navigate the main Minecraft executable file and ensure that the game has administrator capabilities. You will need to log in as an administrator to accomplish this.
1. Right-click the Minecraft icon on your desktop and choose Properties from the menu that appears.
2. When the properties window appears, click on Compatibility at the top of the window and select the choice. Run this software with administrative privileges.
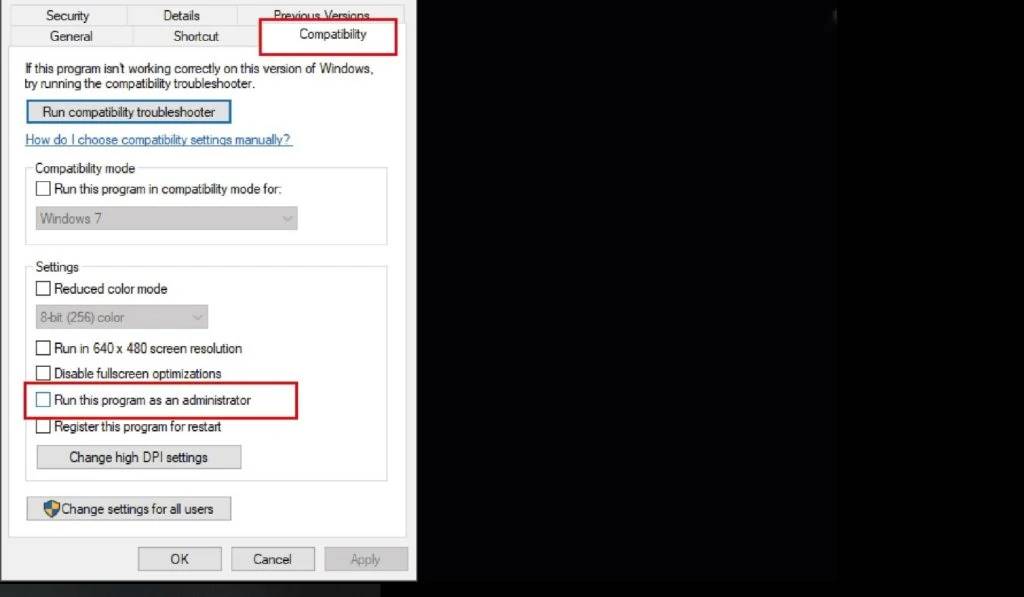
3. After that, click on Apply and then click the OK button.
5. Disable Minecraft Mods
Mods are a popular element in the Minecraft universe, and there is a large selection of them available on the internet. These mods improve the player's gaming experience by adding extra content, objects, and textures to the game and the ability to add personalized content.
However, no matter how useful or entertaining they are, they are frequently known to interfere with Minecraft's mechanics, perhaps causing Minecraft not to respond.
You will need to disable all mods installed on your Minecraft game for this method. You can disable the mods or relocate the Minecraft mods folder from the leading Minecraft directory to a different location.
After that, don't forget to restart your PC before resuming the game.
6. Uninstall or Disable Discord
Discord is a VoIP program accessible on various platforms that allows users to speak with one another while playing games. It has a Discord overlay function that you can enable over any match to connect with other gamers without moving to another window.
This is a convenient tool, but as you may expect, it causes troubles with Minecraft, causing it to stop responding.
Because the overlay is directly above the active game, it causes issues. And if the two software components do not support each other, a software conflict will occur, resulting in Minecraft becoming unresponsive.
As a result, Discord should be disabled or uninstalled. After restarting the computer, you should not attempt to open it at all. Disable this functionality if your Discord app is set to open automatically. The procedure for uninstalling Discord is outlined below.
1. Press Windows + R, then enter "appwiz.cpl" in the dialogue window.
2. Once in the application manager, look for the Discord entry, right-click on it, and select Uninstall.
FAQs
Why is Minecraft Java not responding?
The "Minecraft won't launch" driver troubles most likely cause issue. You may come across this issue if you use the incorrect video card driver or if the driver is out of the current. In addition to resolving this issue, updating drivers can enhance the performance of your computer.
How to fix Minecraft 2022 not responding?
5 Solutions for Minecraft Not Responding ( Updated 2022 )
1. Remove the Crack Version ( Minecraft )
2. Install the latest updated version of Windows 10.
3. Check the Minecraft PC System Requirements.
4. Application with a Low Startup Cost.
5. The Minecraft server is down.
6. Refresh the graphics.
Why does my Minecraft lag?
High Latency is the most common and typical cause of Minecraft Lag in the game's multiplayer mode. This signifies that your internet connection isn't dependable or gaming-optimized, resulting in a poor game connection.