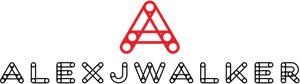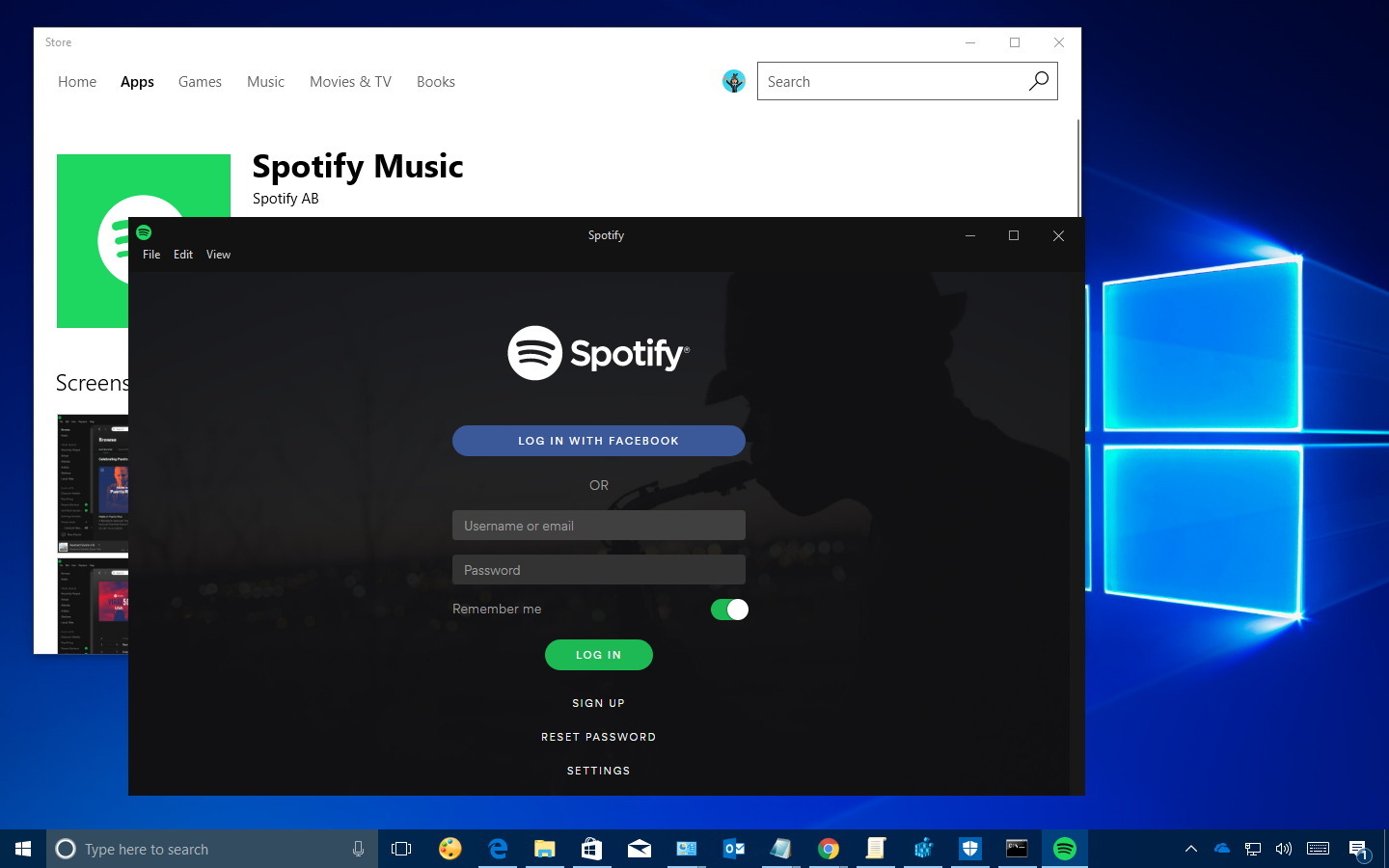How to Stop Spotify From Opening on Startup
The Spotify app's automatic starting guarantees that you always have music available. However, convenience comes at a cost: operating in the background, your boot process may slow to a crawl.
Fortunately, there is a simple method to stop Spotify from opening on startup Windows 10. Continue reading to learn how to stop Spotify from opening on startup and other applications that may be slowing down your functions.
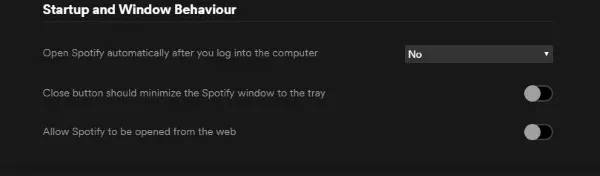
How to Stop Spotify on Startup on Windows 10
There are a few options for keeping Spotify at bay until you're ready for it. To cover all bases, use one or both of the following methods:
Method 1: Modify Spotify Settings
1. Start the Spotify app by selecting it from the Start menu or clicking the green Spotify icon in the system tray.
2. To access the Settings menu, click the three horizontal dots in the upper left corner of the Spotify window.
3. Select "Edit", followed by "Preferences".
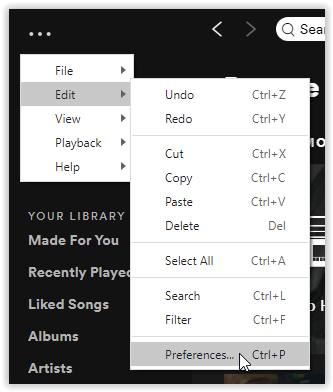
4. Near the bottom of the Settings interface, click "Show Advanced Settings".
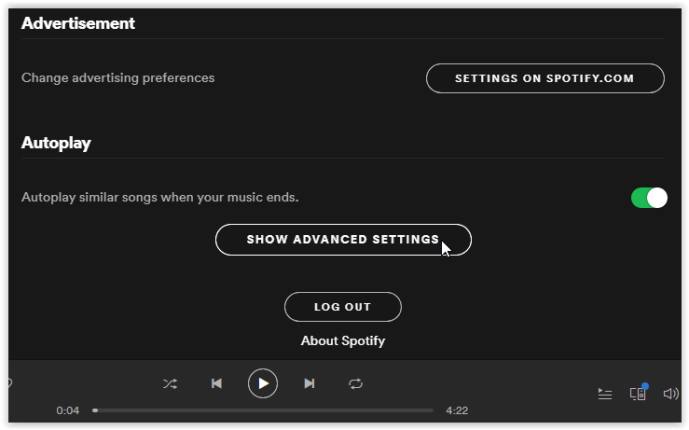
5. Look for the Window Behavior section and Startup.
6. Select "No" from the drop-down menu for "Open Spotify automatically once you log in."
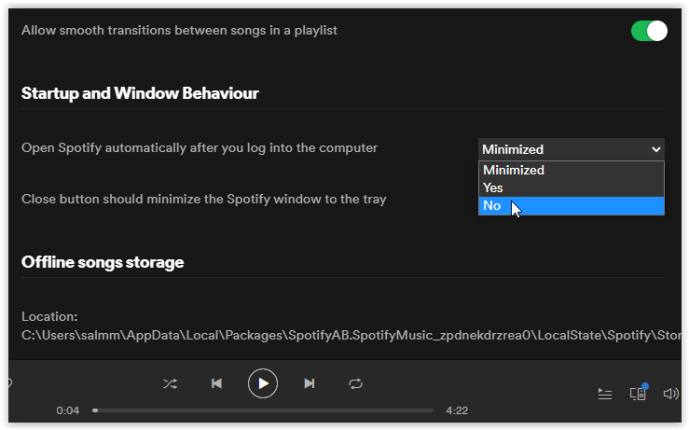
7. Back out of the Settings page.
Also, learn How to add friends on Spotify
Method 2 – Modify the Startup Programs from Task Manager
Microsoft understands that customers like to have complete control over which apps run during startup processes. That is why the Task Manager includes a Startup tab. You may disable Spotify (and other applications) by following the procedures outlined below:
1. Control + Shift + Esc will launch Task Manager, right-click in the Windows taskbar, and pick the Task Manager option from the drop-down menu.
2. If you don't see the Startup tab, choose More Details.
3. Locate Spotify in the list of programs and right-click on it.
4. To disable the automated launch, choose Disable.
Both techniques, according to some Spotify customers, do not prevent Spotify from opening immediately upon startup. As a final option, you might attempt the instructions below:
1. Navigate to the folder C:UsersMyUserNameAppDataRoamingSpotify.
2. Right-click SpotifyStartupTask.exe and choose Properties.
3. Select the "Security" tab.
4. Select "Disable inheritance" from the drop-down option under Advanced.
5. Confirm the "Remove All Inherited Permissions from this Object" option.
6. Steps 3-5 should be repeated using SpotifyWebHelper.exe.
However, do so at your responsibility. When you remove rights, Spotify will no longer overwrite or read the files when you update. It may disable auto-launching upon startup, but it may also destabilize the program in other ways.
You may also try deleting, then reinstalling the Spotify app as a last resort. Many customers have issues when attempting to configure auto-launch settings for Spotify apps pre-installed on their PC. Try downloading it from a different source, such as the Spotify website, and then configuring the auto-launch settings.
How Can I Disable Startup Programs in Windows 10?
To a certain extent, you may control which apps execute during the starting process. As you might expect, all of the programs on your computer want to start up at the same time, but doing so might slow down your boot process and cause your operating system to function slowly.
To reduce startup time and prevent apps from running automatically, try the following steps:
1. Control + Alt + Esc to open the Task Manager, right-click on the Start menu, and pick the Startup tab.
2. Scroll down and right-click on the applications you wish to turn off.
3. Select Disable from the drop-down menu.
4. To save your settings, click the Disable button at the bottom of the window.
How to Disable Spotify Auto Launch
There are a few options for disabling Spotify's auto-launch feature. However, one of the easiest methods to do it is using the Spotify app:
1. Start the Spotify app.
2. Click on the three horizontal dots in the upper left-hand corner of the window to access the Settings menu.
3. Navigate to Edit, then Preferences.
4. Scroll down and open the Show Advanced Settings button.
5. Return to the top of the page and look for a section titled Startup and Window Behavior.
6. Search for "Open Spotify automatically after logging into the computer" and select an option from the drop-down menu.
7. To disable auto-launch, choose "No."
FAQs
1. Why does Spotify always launch when I turn on my computer?
Spotify opens immediately when you switch on your computer since it is configured to do so by default. It is intended to be convenient for consumers, allowing them to have music at their fingertips constantly. Including Spotify in the starting boot, on the other hand, can significantly slow down the process.
You may disable this function or minimize it to the tray by changing your settings in the Spotify Settings menu.